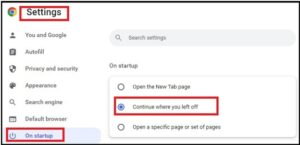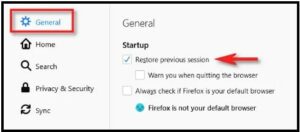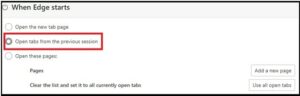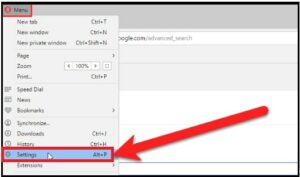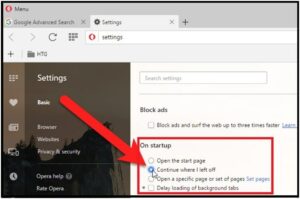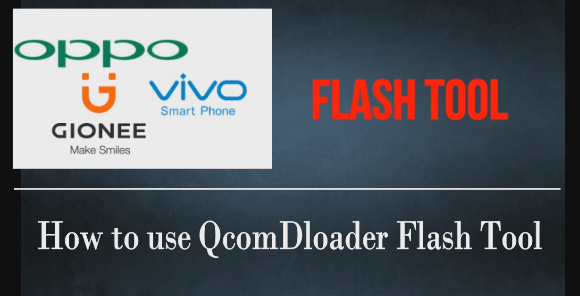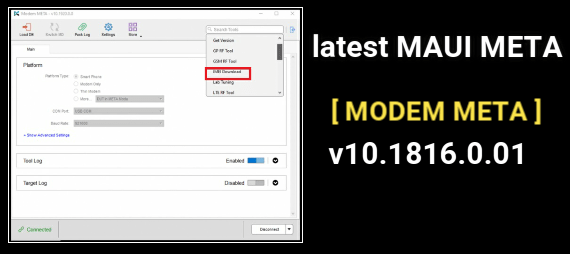How To Save Tabs When Closing Browser – Remember Tabs After Exit
Learn How To Save Tabs When Closing Browser And Browser Will Remember Tabs After Exit
Here is a detailed guide to learn “how to reopen the last closed tab in any browser?” Yes, there are several methods that can help you to set your browser to remember tabs after exit. The best thing is that all web-browsers offer these settings.
After applying these settings in your browser, all the closed tabs will reopen again automatically. Basically, this type of setting is important if you don’t want to lose your last session whenever you start your browser.
Most of the major web browsers are stable. But they can crash anytime due to bugs or software glitches in your system. In that case, you do not need to reopen all the tabs again manually.
“Browser’s automatically reopen tabs feature” allows you to set your browser to remember tabs after exit. This feature is really helpful if you tend to have a lot of tabs open while you are working. With this amazing feature, your browser will automatically open the same tabs to save your time and frustration.
Do you have lots of tabs open in your browser for multitasking? At the same time, your browser crashed due to any reason, your system restarted automatically, or an unexpected power cut in your area. So what you will do if you want to keep the entire browser’s tab open next time you start your computer?
Don’t worry, we have a solution to open all the tabs from your last browsing session whenever you open the browser.
Now read the guide and learn how to change settings in your web browser to open the tabs you had opened before closing the browser.
READ MORE :
- Change Download Location Chrome Browser and App
- How To Fix Google Chrome Status_Invalid_Image_Hash Error
- Chrome : Disable Incognito Mode Permanently
How To Set Chrome To Reopen All Tabs Automatically
Chrome is the most popular web browser powered by Google. It offers smooth web browsing with lots of features. So, if you are also a user of this browser and worked with a number of tabs then enable restore previous session feature to avoid losing your open tabs if your browser crashes.
- Open the Google Web browser on your PC and click the “Three Dots” or “Menu” button from the top right corner of the screen.
- Click the “Settings” option from the list. (You can also change homepage on Chrome browser from appearience section. Read the guide to learn more)
- Next, scroll down a little bit, find and click the “On Startup” option from the left sidebar. (If scrollbar not working, read the guide “how to fix can’t using scrollbar on Chrome browser)
- Now select the “Continue where you left off” option from the “On Startup” section.
- All the modified settings will save automatically. Press the Ctrl + W or click the “x” on the right side of the tab to close the Chrome settings page.
After applying the above settings, Chrome will save tabs for you and reopen all the tabs from your last browsing session.
- Type chrome://settings/onstartup directly in the address bar and press Enter key.
- Select the “continue where you left off” option.
How to Set Firefox to Remember Tabs After Exit
Here are the quick steps to restore previous sessions on Firefox browser.
Same as Chrome browser, Firefox can also remember all the tabs that were opened including opened windows.
If you want to set the Firefox browser to save tabs and windows that were opened in your last firefox session then follow the below instructions. After that, your tabs will be reloaded automatically as you left them in the last session.
- Open Firefox web browser on your windows pc.
- Click the “Three horizontal line” or “Firefox Menu” button from the top right corner of the screen.
- Click “Options” from the firebox menu section.
- Now navigate to the “General” tab >>> select the “Show my windows and tabs from last time” option from the startup section.
- Close the window and modified settings will apply automatically.
In this way, you can easily make Firefox always open your previously open tabs and windows. Just follow the above steps in the Firefox browser and turn on “Restore previous session” in Option. It will help you to get all your open tabs back the next time when you restart it again.
How To Make EDGE Browser Always Open Your Previously Open Tabs
- Open the updated edge browser of your pc.
- Now type or paste the link in the address bar to access the startup section on the Edge browser.
edge://settings/startHomeNTP
- Once you are on the “Startup” section, select the “Open Tabs from the previous session” option and it will save all the tabs for you and reload them in the next session.
How To Restore Previous Session On Opera Browser
Same as other browsers, Opera browser also provides the same settings to save tabs when closing the browser.
For this,
- Launch the Opera web browser application on a windows pc.
- Click the “opera menu” from the top left corner of the screen to browse the available options.
- Next click the “Settings” option from the list.
- Settings option will open in a new window. click the “Continue where I left off” option from the “On StartUp” section.
These are the working and tested settings for all major web browsers to save tabs when closing the browser.
After enabling these settings in your browser, you won’t lose your open tabs if your browser crashes or if you close them accidentally.