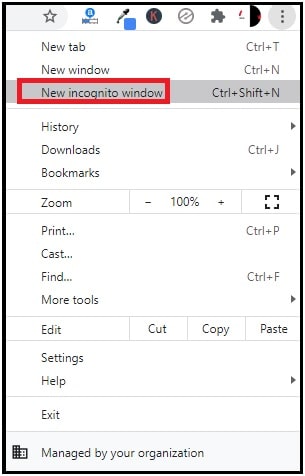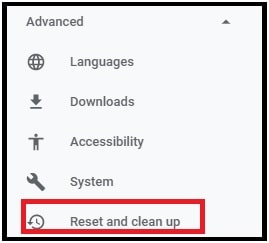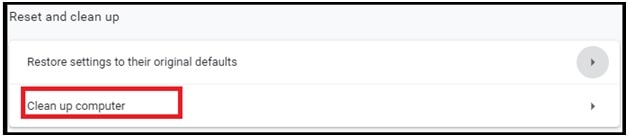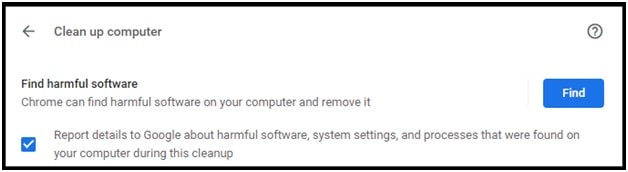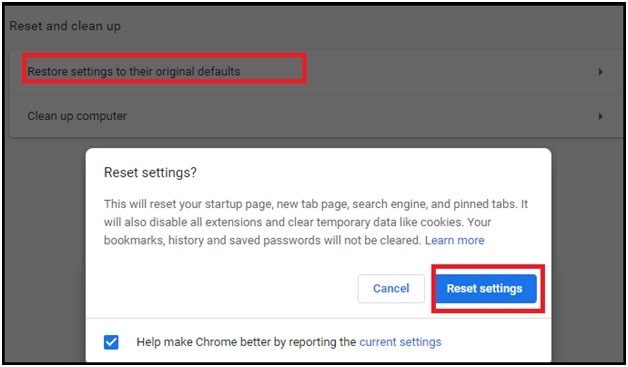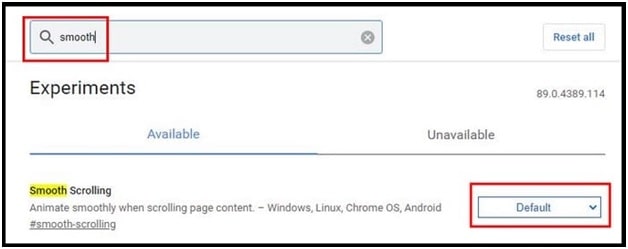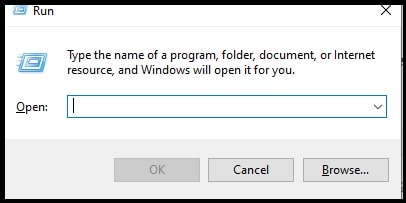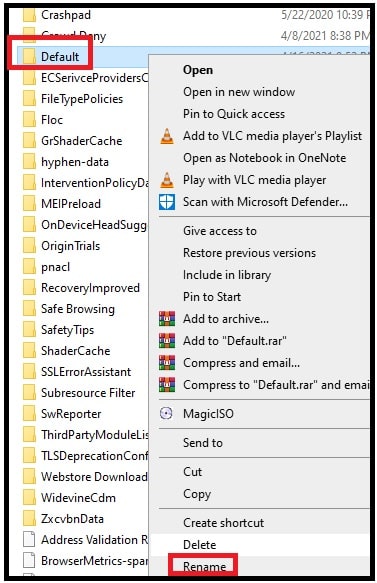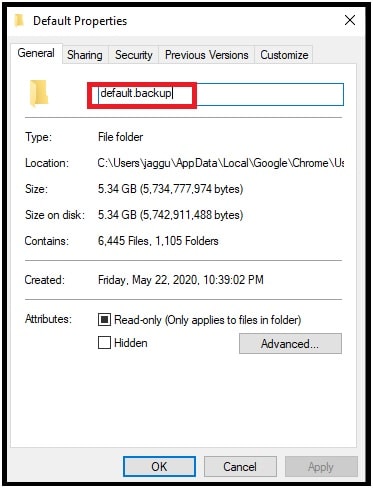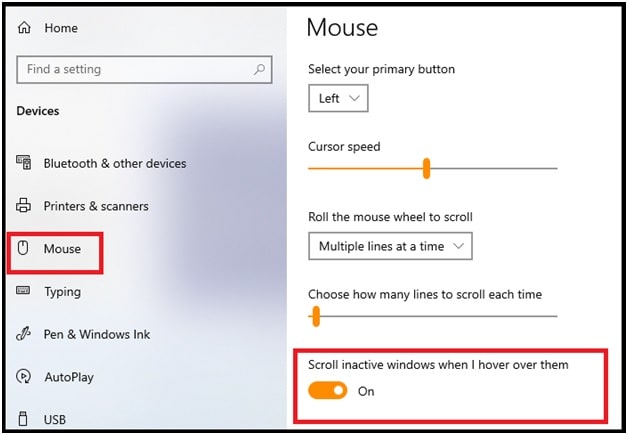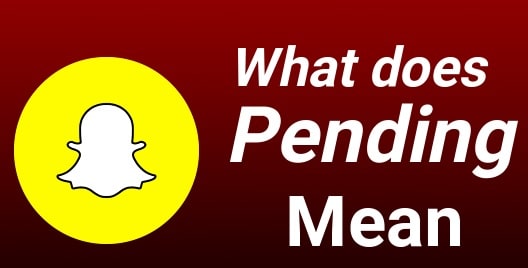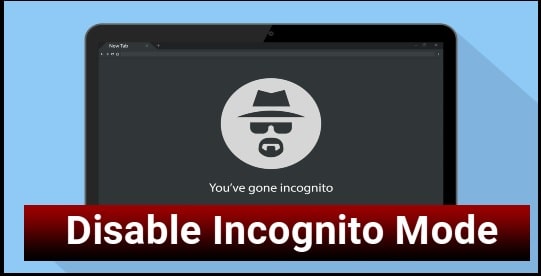SOLUTIONS : Fix Can’t Scroll Using Scrollbars On Chrome Browser
SOLUTIONS : Fix Can’t Scroll Using Scrollbars On Chrome Browser
Before going to jump into solutions, it’s must to know that “Scrolling not working on Chrome” and “Scroll button not working in mouse” both are different things. Here in this guide we are going to share solutions, if you are unable to scroll using scrollbars on any webpage.
Most of us use Chrome browser as a default browser because of its smart features. But sometimes, it’s possible that scrolling is not working properly. To check the issue, try to test other PC browsers.
If the issue is the same for both Chrome and other browsers that means something is wrong in your mouse.
OR
In case everything is working fine on other browsers but not working on Chrome that means you have to check your Chrome browser.
Here we are adding a few working solutions to resolve scrollbar not scrolling down the page. When you start your work on Chrome browser, everything is working well but suddenly you realize that you are unable to scroll down the website. Sometimes, it may happen only for certain websites. In the worst case, Chrome browser is not allowing you to scroll down any webpage. Mostly, it can be fixed by simply restarting your browser or pc. But if this simple reboot is not working for you, try to apply a few working solutions as shown in this guide.
READ MORE : Find Google Chrome Bookmarks Location
Solutions To Get Chrome Scrolling Again
Reasons may be different for different users. It may be due to new software or new extension installation. Or sometimes it may be due to wrong Chrome configuration. So you have to find out the exact cause of the issue to make it working.
For this, start from the fist solution and find out the best working method for you.
Solution 01 Chrome Extension
There are many different Google Chrome extensions for different purposes. All of us use the several extensions on our Chrome browse according to our need. But sometimes, these new extensions may be a reason for the scrollbar not working.
Now the question is, did the problem start soon after you installed a Chrome extension? If yes then uninstall or remove the recently installed extension from your browser and see if the problem continues. Similarly, older extensions could be the culprit due to outdated updates.
If you are using multiple extensions with your browser then you no need to uninstall them. Simply, open the Chrome in Incognito or guest mode (private browser). Incognito mode allows users to browse any website without third party software and tools. It will disable all the installed extensions in private browsing.
Once the new Incognito window opens on your pc. Browse any website and check if scrolling is working or not.
Solution 02 Use The Chrome’s Built-In Cleaner Feature
As we already told you, Chrome browser comes with lots of useful features. Built-in cleaner feature is one of them that help you to find any harmful software that could be causing your scrolling problems. It’s really good to use, if you don’t want to install anything else on your pc. Simply run Google Chrome’s cleaner tool to remove unwanted or harmful software.
- Launch Chrome pc browser.
- Click on “Three-dots” from the top right corner area.
- Open “Settings” section.
- From the left side bar, click on the “Advanced” option.
- Locate the “Reset & Clean Up” option from the list.
- Select “Clean Up Computer” from the “Reset and Clean Up” section.
- Click on the blue “Find” button, and Chrome will start searching for harmful software on your system. Here it may take a couple of minutes to find and remove unwanted harmful software or tools.
- Done!!! After applying the above steps, close your browser and browse the website to check whether the scrollbar is moving or not.
Solution 03 Restore Chrome Settings To Original Default State (Reset Chrome Browser)
Wrong configuration may be a possible reason for being unable to scroll down the webpage on Chrome browser. Actually, it’s hard to recheck configuration manually. To avoid this hard process, we recommend you to reset Chrome browser manually. Resetting Chrome might fix the scrolling issue.
Open “Settings” section >>> “Advanced Settings” >>> “Restore settings” to restore the settings back to their original defaults.
Please Note : Resetting your Chrome browser will remove all cache & cookies and temporary data. Additionally, it will reset your startup page, search engine, printed tabs, stored password and bookmark history etc.
Solution 04 Turn Off Smooth Scrolling In Chrome Browser
Many users reported that smooth scrolling disabling also worked to fix Can not scroll using scrollbars on Chrome browser error. In order to disable smooth scrolling in chrome, you have to use different methods.
- Open Google chrome browser and type chrome://flags// in the address bar. Otherwise, type the “Smooth” in the search bar and it will appear automatically.
- Next, click on the “Drop down” arrow.
- Select the “Disabled” option from the listed options.
- Done!!! Chrome smooth scrolling disabled permanently.
Solution 05 Delete Chrome User Profile Data
If none of the above solutions are working for you, erase the Chrome’s user’s profile data completely.
- Press windows logo key + R to open windows dialog box.
- Now type the below command and click the “OK” button.
%LOCALAPPDATA%\Google\Chrome\User Data\
- After applying the above step, you will see a list of folders on your pc screen.
- Find the folder name as “Default”, right click on it and select the “Rename” option.
- Rename the “default” folder as “default.backup”.
- Close all the windows and relaunch your Chrome browser and check for scrolling problems.
- Done!!
Solution 06 Enable and Disable Scroll Inactive Windows
Scroll wheel not working in chrome can be fix by enabling and disabling scroll inactive windows. For this apply the below simple steps.
- Open “Settings” on windows pc by pressing “windows logo key + I” at the same time.
- Next, select the “Devices” section.
- From the left sidebar, choose the “Mouse & Touchpad” option.
- Now, go to the “Scroll Inactive Windows when I hover over them” option and disable it.
- Wait for a few seconds and then enable it again.
- Just repeat this action (enable & disable) a few times and then check if the mouse wheel is responsive on Chrome.
Solution 07 Enable Universal Scrolling
According to the many forums and communities, enabling universal scrolling and adding Chrome to the list of exceptions fixed this problem. If any above method is not working then try it for once to resolve scrolling not working in Chrome browser.
Suggested procedure that was used on Laptop.
Go to “Control panel” >>> “All Control Panel Items” >>> “Mouse”,
go to Lenovo Tab and select Advanced Properties, go to Wheel tab make sure the enable universal Scrolling is selected, select Exceptions and in the screen that pops up Add Chrome to the list and the scrolling wheel will start working in Chrome.
BONUS TIP : If scroll is not working on Android Chrome browser then reload the page again and give full scrolling after it. Otherwise, apply the below instructions.
- Clear your internet cache from your mobile phone.
- Try to load the window in compatibility mode.
Conclusion
There is no exact way to find out the reason for the scrolling bar stopped working on Chrome browser. Software bugs or new /older extensions or unwanted cache files may be the reason for this error. Actually fact is that you can’t always know what caused an issue to occur. To deal with unknown errors, you should always try to implement different methods until you come across the solution.