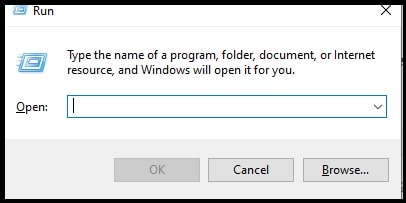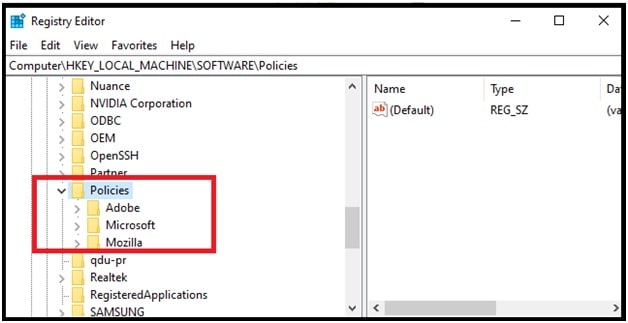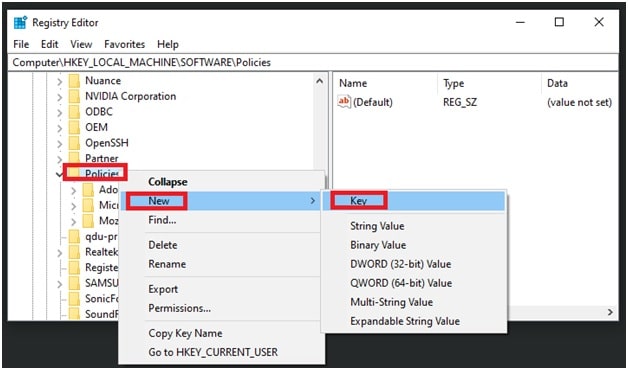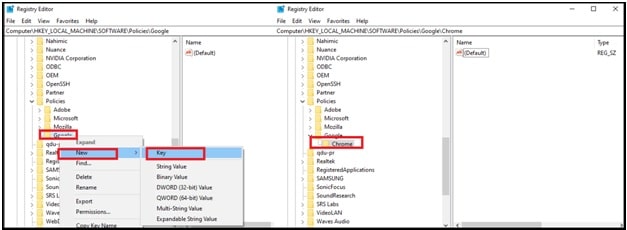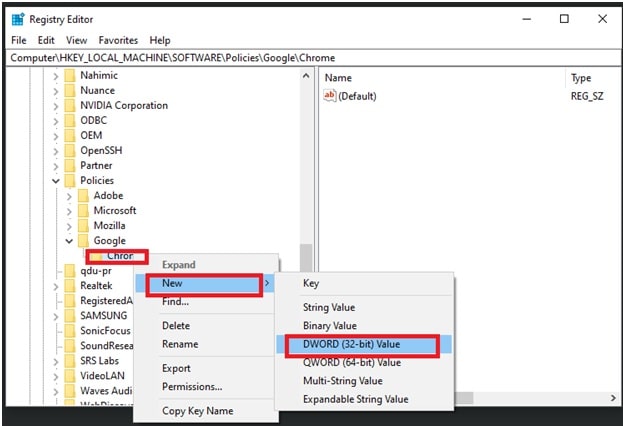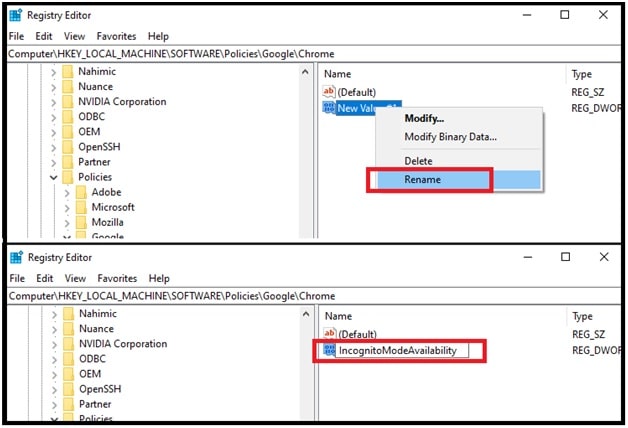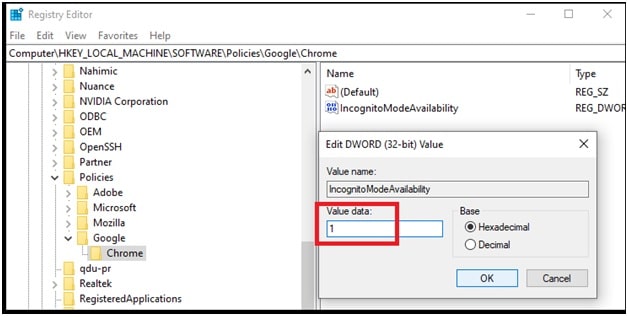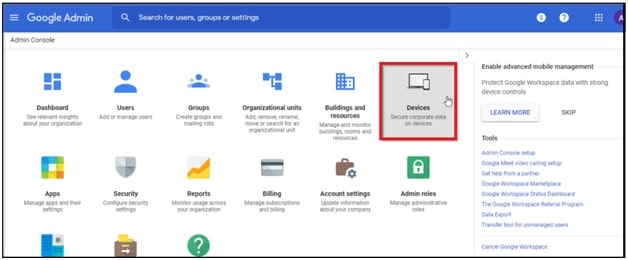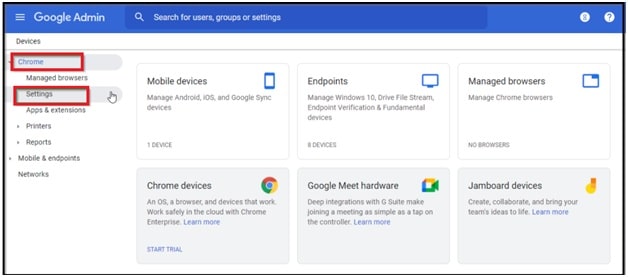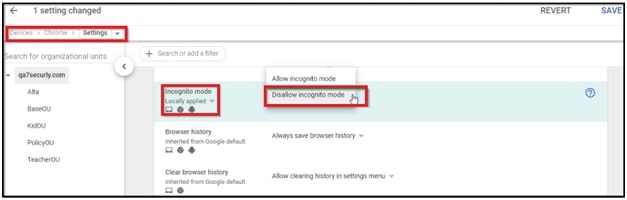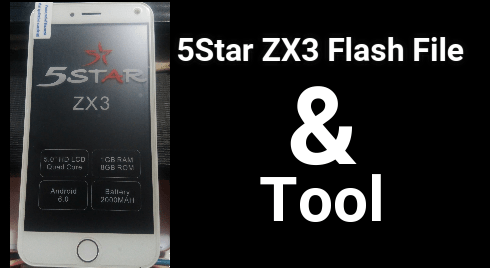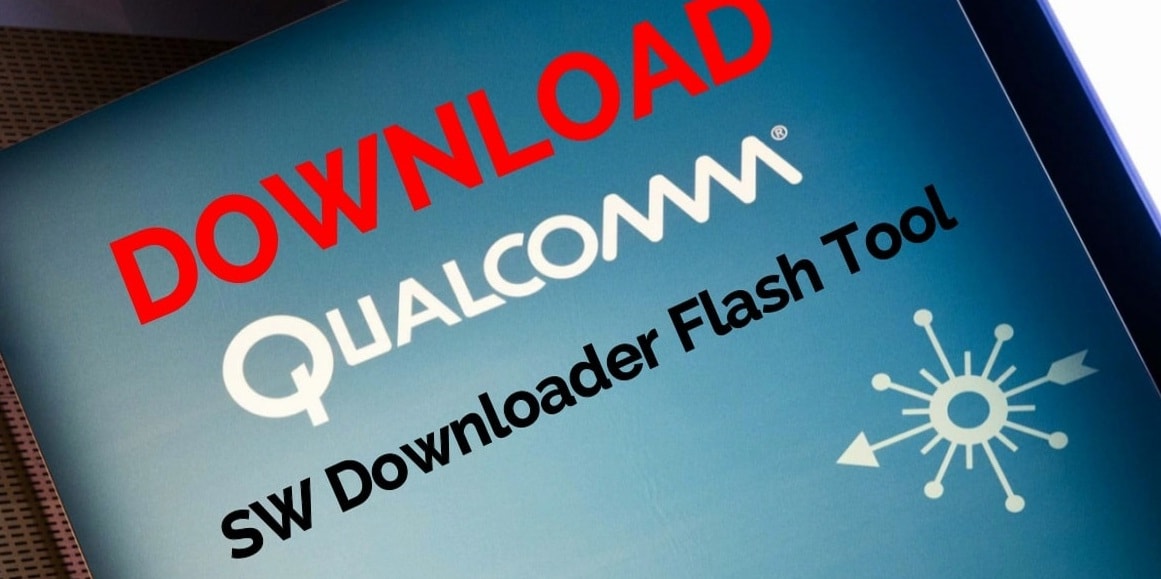Chrome : Disable Incognito Mode Permanently
Chrome : Disable Incognito Mode Permanently
In today’s guide we are going to discuss “how to disable private incognito mode in Google Chrome Browser?” In short, what are the ways to prevent the use of Google Chrome Incognito mode? But before that you should also know what’s the use of Incognito mode and is it a good idea to turn it off or not?
Actually, Incognito mode is a private browsing feature which comes with almost all popular browsers like Chrome, Firefox etc. With the help of this feature, users can prevent their online browsing history from being stored.
For example, when you visit any online store or website on the internet, the active browser stores the URLs and your actions. It’s not harmful for you because these stored data in cache format helps you to access the same pages faster without consuming too much extra resources.
Same as other browsers, Chrome also saves the login details, personal information, and browsing history in the form of cache & cookies. These cookies and cache are responsible for fast browsing. Similarly, Google also uses them to serve Ads according to the visitor’s interest.
But when you enable incognito mode in Chrome browser, this feature blocks or deletes all the browsing history and cookies when they try to upload on your pc. Because of this, the incognito mode is also known as a private browser. You no need to download and use any other private browsing for private browsing.
Use Of incognito mode in Google Chrome With Example – Suppose, if you are a web developer and want to test the speed of your website. In that case, you can browse your website in incognito mode to stop all additional Java scripts and ads codes. In short, Chrome will load your site without any third party ads to test its original speed in incognito mode.
Next example, suppose if you are using a pc or laptop in school or office and don’t want to show what you were browsing in Google search engine. In that case, use the incognito mode on pc to block storing your browsing history. This private browsing will delete all the browsing history on your computer after you close it.
Here you can see the importance of Chrome’s incognito mode. But at the same time, many people want to turn off incognito mode on pc due to several reasons. Actually reasons to stop private incognito mode may be different for different users. So, now the question is “how to disable incognito mode in Chrome browser?
Disable Incognito Mode Permanently In Chrome Browser
If you are an admin or IT manager in any office or working in school then it’s good to keep this feature turn-Off. By turning-off the incognito mode, you can see what the students or employees are surfing on the internet. It’s really hard to control each and everyone manually. So, here you can disable the incognito mode on pc to access the prohibited contents or websites without your permission.
Note: If you don’t want to allow access for any specific website like Facebook, YouTube etc then you can block websites on chrome with password.
(A) Disable Incognito Mode In Windows Pc
For this, you need to edit the settings from the Windows registry editor section. Follow the exact same instructions and manage Chrome policies with windows registry. Make sure you have administrator power to configure chrome browser settings by windows registry. If you don’t have admin access, learn “how to enable or disable administrator account on windows 10 pc?” Otherwise, go for next to apply the changes.
- Press & hold the Windows Key and press “R” to bring up the “Run dialog box”.
- Now type “regedit” in the run dialog box, then press “Enter” or click “OK” to open windows registry editor.
- Follow the below patch to locate the Windows Registry location for Google Chrome version
Navigate to “HKEY_LOCAL_MACHINE” > “SOFTWARE” > “Policies” > “Google” > “Chrome”.
Please Note: Once you are into the “policies” folder, it should contain a folder titled “Google”. But if the Google folder is not listed under the policy folder then create the “Google” and then “Chrome” folders manually. Check the last section of the tutorial to know “how to create Google and chrome folder in registry editor.
Create Google Chrome Folder Under The Policy Folder (registry editor)
Once you are into the “Policy” folder and it’s not containing the “Google” & “Chrome” folder as shown below.
Then you have to create it yourself. Make sure you are doing it very carefully. Otherwise, one wrong step may crash your system immediately.
- Open “run dialog box” by pressing “windows logo key + R”.
- Type regedit command and hit enter to launch windows registry editor.
- Follow the below path
Navigate to “HKEY_LOCAL_MACHINE” > “SOFTWARE” > “Policies”
- Once you are into the polity section, right click on “policies” folder >>> click on “new” >> then “key”.
- Above action will create a new folder as “New key #1”. Again right click on “New key #1” folder >>> select the “Rename” option and type “Google”.
- Now open the newly created “Google” folder and it should contain a folder titled “Chrome”. If not then create a new folder as “Chrome”.
- For this, right click on “Google” folder >> click on “new” >> then “key”. It will also create a new folder as “New Key # 1”. Again right click on ““New Key # 1” folder >> select “rename” and type “chrome” and it will rename as “Chrome”.
- Done!!!
- Next, Right-click on the “Chrome” and select “New” >>> then select the “DWORD 32-bit value” option from the list.
- Now you will see a “new value #1” entry in the main window of the registry editor. Right click on it and rename it as “IncognitoModeAvailability”.
- Again, double-click on “IncognitoModeAvailability”. A new box (Edit DWORD (32-bit) Value ) will appear in front of you. Here you need to set the value data to “1”.
- Close the window and reboot your pc to apply the modifications.
- Open the chrome browser and check for “Incognito Mode”. This time you will notice that the option “New Incognito Mode” in Google Chrome browser is not available.
- Done!!!
(B) Disable Incognito Mode In MacOS
If you are using the Apple operating system, apply the below steps to block Incognito Mode permanently.
- From the Finder, select “Go” >>> “Utilities”.
- Now open the “Terminal” application on macOS.
- When Terminal opens, type the following command line in the terminal, then press “Enter” key.
defaults write com.google.chrome IncognitoModeAvailability -integer 1
- Done!! Close the terminal app and restart your pc. After restart, you will not see the Incognito Mode in your MacOS.
Note: In order to re-enable Incognito Mode in MacOS, simply change the “–integer 1” value to “–integer 0” at the end of the command line and follow the same above steps. This action will enable the Incognito Mode in chrome browser.
(C) Disable Incognito Mode In Android Mobile
Unfortunately, there is no direct option to disable Incognito Mode for android Smartphones. Even, we can’t apply any custom settings for this purpose. Fortunately, some third party apps are available that prevent any Incognito Mode tabs from opening.
These types of apps offer a service to blocking the Incognito Mode on Google Chrome including many other browsers like Microsoft Edge, Brave Browser, Iron Browser, Ecosia, Start Internet Browser, etc.
Google’s family Link app is the best alternative method for android devices to prevent using the Incognito Mode on android mobile.
(D) Disable incognito mode in Chromebook
- Log in to your G Suite account at admin.google.com
- Now navigates to Device under the admin console.
- Next select the “Chrome” >>> then “Settings”
- Scroll down to” Security” and then select the “Disallow incognito mode” option from the dropdown for the Incognito Mode field.
- Done!!!
These are the best solutions to enable and disable chrome Incognito mode on different platforms. Choose the right one according to your own device and turn off Incognito Mode for Chrome browser.
Till now getting any issue to turn Off private browsing (Incognito mode), please leave your comment below.