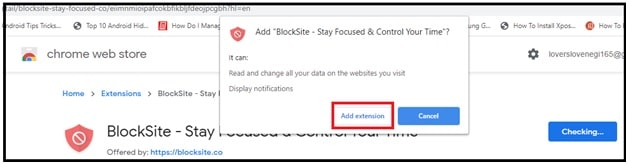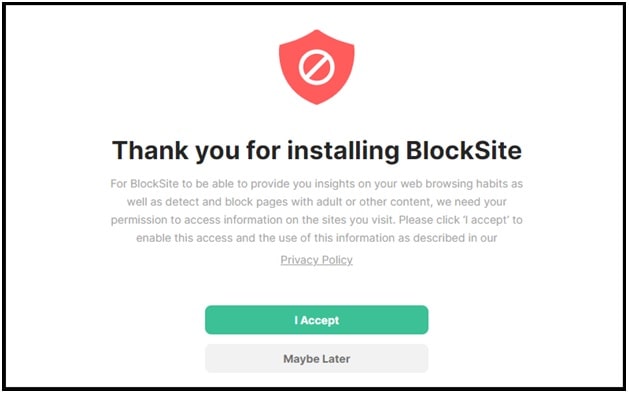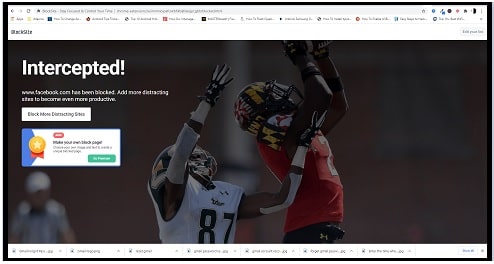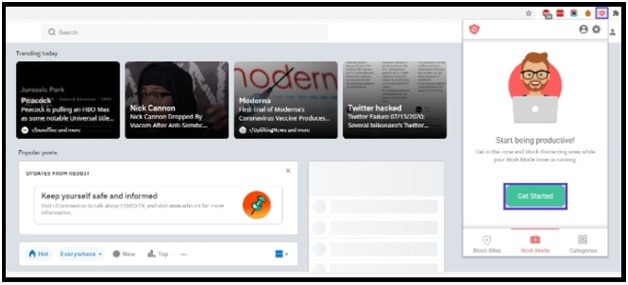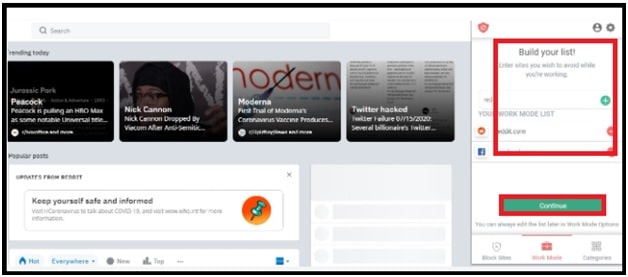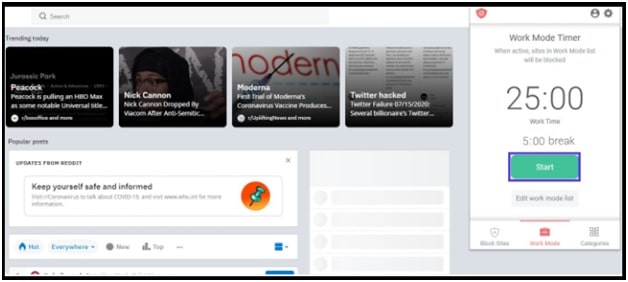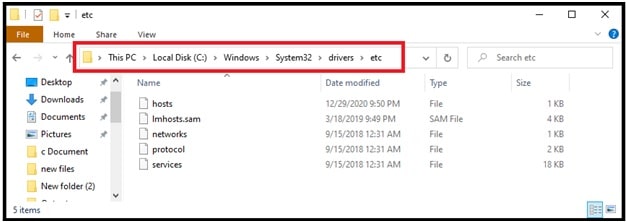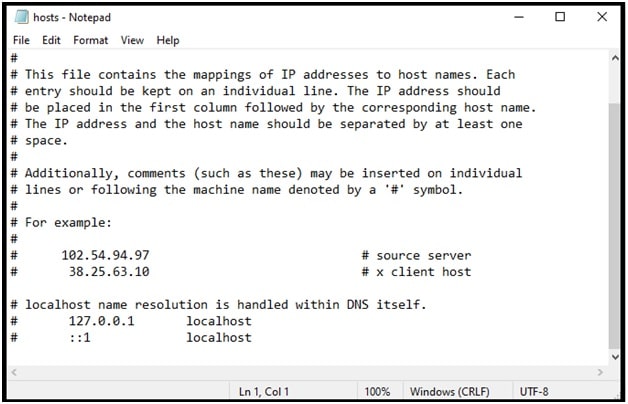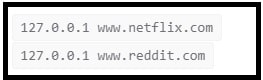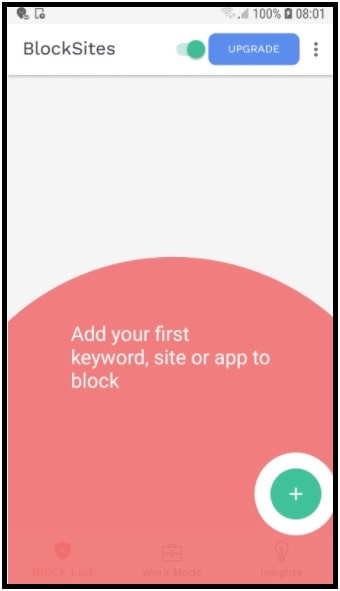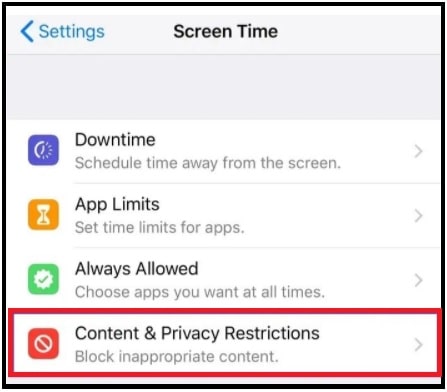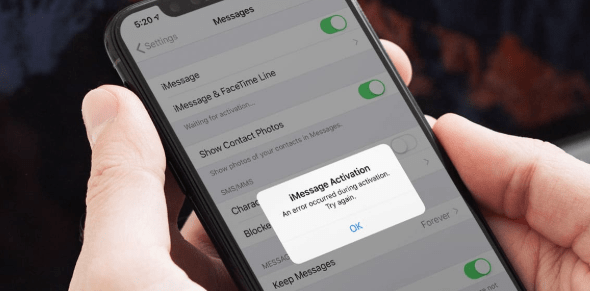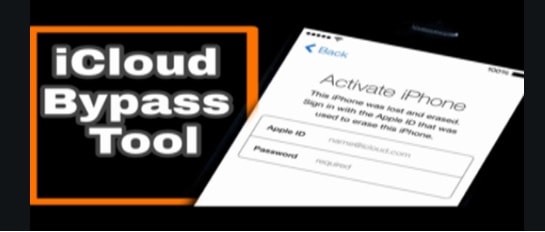How To Block Websites On Chrome Browser [ PC & Mobile ]
How To Block Websites On Chrome Browser [ PC & Mobile ]
Do you want to block access to websites in Google Chrome then change the site permission according to your own choice. Reasons for blocking websites may be different for different users. But sometimes, blocking websites can be quite useful for you. For example, you can block sites to protect your pc and mobile from malware, spamming and lots of unwanted third party popup advertisements.
In other scenarios, block Facebook, Twitter and other distracting websites when you are at work. Similarly, you can block access to these sites on Chrome browser at home or for your employees too.
Reasons to block websites access may be something else. So here we are not going into deep discussion. Our main topic is “how to block websites on desktop pc and mobile via Google Chrome browser?”
If you try to search for “Block Websites Chrome” on the internet, you can find multiple quarries for the same topics such as…
- Different Methods to block websites on chrome mobile and pc
- how to block websites on android mobile
- block websites on chrome permanently
- how to block websites on chrome without extension
- block a website windows 10 pc using chrome
- How To block chrome extensions
All these are the top search quarries about website blocking in different forums and communities. Just because many users are looking for the same, so we decided to tell how to allow and block websites on mobile and computer.
According to the latest report, Google powered Chrome browser is holding 73% browser market share. That’s why we are going to share all possible methods to block websites in Google Chrome on desktop, android and iOS.
Read the complete tutorial and get the best way to control site access at your own home or office.
More Articles
- Clear Cache Google Chrome Browser To Speed Up Browsing
- Unblock Blocked Websites On Chrome
- Enable Disable Pop up Blocker In Safari Browser
Methods To Block Websites On Google Chrome Browser Pc And Mobile
(A) How To Block Websites On Chrome (Desktop)
The best and working methods to block any specific site on a desktop pc is Chrome extension. For the same, users have multiple Chrome website blocker extensions. But here we recommend you to try the “BlockSite” extension on pc browser which is 100% working and tested by thousands of active users. Right now this has more than 1000000 active users in the whole over the world.
Steps To Install and Active BlockSite Extension To Stop Website Access
- Go on the link {BlockSite) or search for “BlocSite extension” in Chrome web store.
- Next click on the “Add to Chrome” blue button to add it in your chrome browser.
- In the next step, click on the “Add extension” button to add website blocker extension on Google Chrome browser.
- Just after the above step, a new window will appear in front of you. Click on “I Accept” to allow him to visit. Otherwise, deny the permission to record browsing data.
- All done. Extension is activated on your pc chrome browser and we are ready to block access on any desired website.
- Now open any website on your chrome browse that you want to block then right-click from your mouse. After that hover your mouse pointer on “BlockSite – Stay Focused Your Time” >> block this site.
- After adding the site into “Block list”, site access will block for everyone on the same network. At the time of browsing the blocked URL or website, it will show the below message.
Make Password Protect Your Blocked Sites
As we all know, there are so many methods and plug-in are available to unblock sites within one minute. So if you are using just extension to block sites on Chrome browser, any advanced user can unblock the page without any issue. To deal with this situation, you need to add password protection to the extension. This will make it more powerful and anyone can’t access the blocked websites without authorization.
- To do so, go to the BlockSite details page. Login required for this.
- Navigate to the password protection tab.
- Now check the first option (Protect your preferred BlockSite options and the chrome extension page with a password).
- Enter your own email address and desired password.
- Done!! Now all Chrome users will need to log in to make changes.
How to Block a Website in Chrome Temporarily
If you don’t want to block website permanently with extension then you can set it for temporary. Blocksite chrome extension also offers the temporarily block feature.
- In order to use this feature in chrome, you have to manually pin extensions manually. So if you are not able to see the icon in the browser toolbar, you need to add it by clicking the puzzle piece, and then pinning BlockSite.
- Next, click the BlockSite icon from the toolbar, navigate to the Work Mode tab and then click on the “Get Started” button.
- Now add the sites URL that you want to block and click continue once you’ve added them all.
- Next, you can set the work and break intervals according to your own choice. By default it’s set to the Pomodoro Technique interval of 25 minutes on, followed by a 5-minute break. You can also set it to an 8-hour workday.
(B) How to Block a Website on Chrome Without Extension
If you are not interested in blocking sites using Chrome extension or want to block websites without an extension then you can also do that. Choose any one method from the below two methods.
-
Blocking Websites By Editing The Hosts File (Without Extension)
As long as you are an Administrator, modify or edit the hosts file to block websites on the same network. Windows 10 or any other windows OS users can restrict access to the site by host files. Best thing is, this method works for all web browsers. In short, change the values in the host file and it will block the site for all browsers like Facebook, Chrome, and Opera etc.
- Go the location of “host File” Location by following the below path.
- Next, right click on “HOST file” and open it with Notepad or any other text editor.
- Add the domain name in front of your localhost IP that you want to block on your network.
- Do the same for every new website. After adding all the URL names that you want to block, just press the CTRL + S and save the host file to apply the modifications.
-
Block Website Using Your Router
This is another method to block a website on chrome without using extension. In this method, you can configure the router to block user’s access on the websites. Some routers come with a feature for blocking websites on your network, you can use it to block websites in Chrome and other browsers too. Additionally, it is useful to block the sites on any wifi connected devices {android Smartphone, ios Devices, Tablets, Smart Tv & Tablet]
- First of all, find the router’s IP address so you can access the settings.
- For this for Google and choose any method to get your own IP address.
- Type the ID address in your browser and open Router settings.
- Next, go to edit router settings. [Admin login information required to access router settings]
- Now go to “settings” section of your Router settings section. [This step may change for different routers]
- Find the “Block Sites” section and block the websites by entering domain name or keyword.
(C) Block Website Access In Mobile Chrome Browser
If you want to create a list of block websites on your android phone then it’s not exactly the same as PC. There is no mobile chrome browser extension to stop access to websites. For this, you need to install and activate an android app in your mobile phone.
-
How To Block Website In Android Phone Chrome Browser
- Open Google play store on your android devices (smartphone/tablet).
- Next download and install the “BlockSite” android application on your device.
- Then, you need to edit your accessibility settings to give the app access (the app will walk you through this).
App allows you to block sites on android devices by adding keyword or domain name.
-
How To Block Sites On iOS Devices
In order to block sites on iOS devices, you no need to download any app on your phone. All the newer iPhone models offer better native privacy settings which means you don’t need an app to block sites.
- Open phone settings >> scroll download and select the “Screen Time” option.
- Next tap the “Content & Privacy Restrictions” option.
- In the next window, find the “Web Content” tab under the restrictions settings and tap it.
- Now you can choose one of the options from the available list:
Limited Adult Websites
Allowed websites Only
- Choose the “Limit Adult Websites” option and you can add any specific website name to never allow.
So guys these are best and working techniques to block websites on Chrome with and without extension. Additionally, you can stock websites access on mobile phones with the help of router settings. Here in this post we tried our best to include some selective methods to block websites on Google Chrome browser.