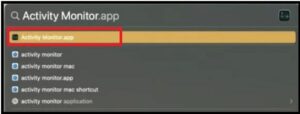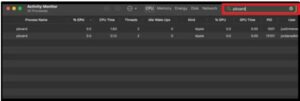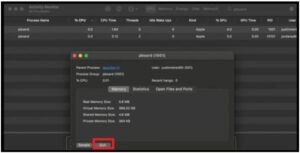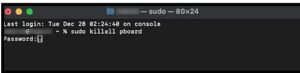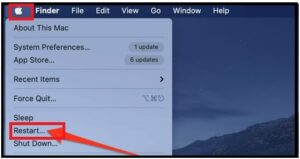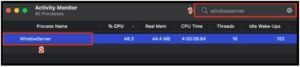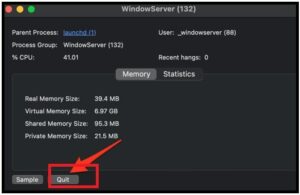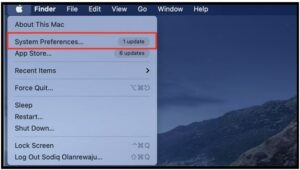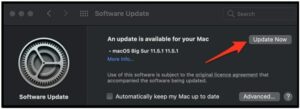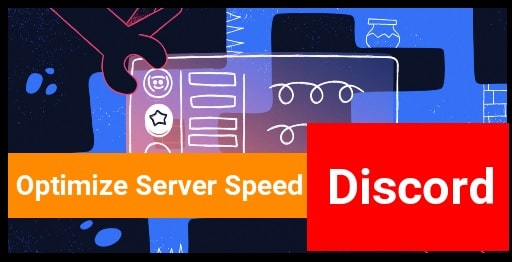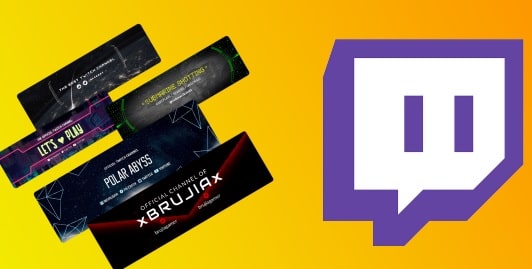(Updated) How To Fix Sorry No Manipulations With Clipboard Allowed Error
Learn How To Fix Sorry No Manipulations With Clipboard Allowed Error
If you are getting “Sorry, no manipulations with clipboard allowed,” that means you are not permitted to use the clipboard on macOS. In short, users can’t write on Mac’s clipboard. Additionally, macOS will restrict you from copying from any application including Photoshop, browser, Skype, etc.
Sorry, no manipulations with clipboard allowed error is directly related to copy-paste function on Mac OS.
Now the question is “how to fix copy-paste function in mac OS, if copy/paste function is not working?”
Coping and pasting files on a Mac is a very common and useful feature to boost up our working speed and efficiency. But sometimes, this copy-and-paste function may fail the same as other processes. In that case, you may get Sorry no manipulations with clipboard allowed error message on the copyingMac machine.
No doubt, copy & paste text, images, or file errors may be frustrating, especially when you’re in the middle of your project.
But believe me, it’s not hard to fix no manipulations with clipboard-allowed error if you know the troubleshooting techniques.
To manage this problem, we are listing some solutions that will help you to solve copy-paste error in Mac OS.
What Does The “Sorry, No Manipulations With Clipboard Allowed” Error Mean?
The Mac is known as a powerful machine due to its features and capabilities. Users can use this as a primary computer or as a secondary device with a Windows OS-based PC. Due to its features, it’s a first choice for graphics designers to complete. Additionally, it’s popular to perform high-end tasks that require more power in comparison to other laptops and PCs.
But sometimes, the copy and paste function stops working on mac OS due to several reasons. Reasons for the copy/paste function not currently working may be different for different users. For example, malware may affect this function by interacting with your clipboard.
Similarly, the process which is managing your clipboard crashed and stopped the copy/paste function. As we already said reasons may be different, no manipulations with clipboard allowed error. But solutions are easy to perform for mac users.
When a user copies texts or files on the mac, macOS saves it temporarily on the “clipboard”. Your last copied item stays saved in the clipboard until you copy a new item or shut down your pc.
At the same time, clipboard malfunction or Malware and virus infection may affect the working of the clipboard and prevent the copy & paste function.
At the time of “Sorry no manipulations with clipboard allowed error”, you can’t access or write data to the mac’s clipboard or can’t copy or paste data.
Solutions To Fix Sorry No Manipulations With Clipboard Allowed Error On Mac OS
Here are the solutions to resolve no manipulations with clipboard-allowed error in macOS users. All the listed solutions are tested by technical geeks. Also some solutions are inluded from different communities and forums. Just because, this error may accure due to several reasons, so you have to try the possible solutions one by one.
Solution 01 Restart Pasteboard Server Using Activity Monitor
Before doing anything, just restart the pasteboard server and try to fix this error quickly. Pasteboard which is also known as “pboard” is an important system process for storing and pasting copied data from one place to another place.
Technically, the pasteboard server is the process that manages the working of a clipboard to store and paste anything. When you copy any file, image, or text using a shortcut or command, the pasteboard server temporarily holds data and allows the clipboard to move to a different destination on your Mac.
So, if you are facing an issue copying or pasting anything due to any reason, restart the pasteboard server using the activity monitor as shown below.
- Open the Activity Monitor by pressing the command + Space from a keyboard.
- Type the “Activity Monitor” and return.
- Now the Activity Monitor window will appear in front of you to check and identify an overview of every app, process, and service currently running on your Mac.
- Once you are in the “Active Monitor” window, type “pboard” and it will show the pboard process for each of the users logged in on your Mac.
- Double-click the desired “pboard process” that you want to stop and restart. Click the “Quit” button.
- A new pop-up will appear in front of you to confirm your action. Just click the QUITE or FORCE QUIT.
The above action will stop and restart the selected pboard instantly. Now try to copy and paste something to see if this solved your issue.
Solution 02 Reset Pasteboard Server Using The Terminal
This is another way to stop and restart the pasteboardthe using the terminal. The terminal is same as the command prompt in windows OS. You can use it to execute various commands and make direct changes to your system.
For this,
- Press the “Command + Spacebar” and type “Terminal” >> hit return.
- Again type the “Killall pboard in the Terminal and return the key.
- Done!!!
Solution 03 Simple Reboot Your Mac Machine
If the above solutions are not working to fix copy and paste clipboard error in macOS, reboot your system.
Sometimes, a simple reboot is also helpful to fix system errors. Malware attacks, careless system maintenance, hardware malfunctions, power outages, or human mistake are the common factors for clipboard copy/paste error. At that time, macOS may restrict the copy-paste function.
So it’s highly advisable to restart your system before going to jump into an advanced solution.
Here are the instructions to reboot the mac to fix clipboard error.
- Navigate to desktop >>> click the “Apple icon” from the top-left corner of the screen to open the main menu section.
- Find and click on the Restart option from the mac context menu.
- Now your system will reboot automatically. Wait for your system to reboot.
Check for the error again by copying and pasting anything if the “Sorry, no manipulations with clipboard allowed” error returns.
Solution 04 Apply The Force Quit the WindowServer process
According to the different forums and communities, quitting the WindowServer process is a working technique to resolve the clipboard error for macOS. So you should also try to fix copy and paste error on Mac OS by force quitting the windowServer process. WindowServer is the background process that manages your on-screen windows. If any other application is blocking the copy & paste function, you can check and resolve it by restoring it.
Basically, force quitting the windowServer reset them and copy/paste the function starts working again.
Note: As we already said, WindowServer is the background process and it will quit all the running apps and open windows. It will also log you out of your Mac. After that, all the previously opened apps and windows will relaunch. This is almost the same as restarting your Mac.
Steps to quit and restart the WindowServer process
- Go to Launchpad >>> Activity Monitor.
- Look up WindowServer from the search input field
- Double-click on the process.
- Click Quit >>> Force Quit.
Solution 05 Update macOS On Latest Version To Resolve Clipboard Error
Updating your mac OS is another working and tested method to fix Sorry, no manipulations with clipboard allowed” error. Technically, updating the mac OS to the latest version will reduce the number of bugs and glitches that could lead to the “no manipulations with clipboard allowed” error.
- Go to your desktop on mac >>> click on the Apple icon from the top-left corner of the screen to open the main menu.
- Select the “System Preferences” option from the context menu.
- Find and click the “System Update” button.
- Wait for a few minutes and it will show a new available update, if available. If any new update is available for your system, click the “Update Now” button and start the updating process.
NOTE: Updating process may take a long time according to the size of the update and your configuration.
Once the updating process finishes, try to check copy and function.
How To Prevent Mac OS Clipboard Error
Use a New Third-Party Clipboard Manager
If you are frequently facing the same error and don’t want to lose your data from a clipboard crash then use a third-party clipboard manager. This will help you to prevent your data from being lost. There are so many free clipboard managers for macOS systems that can be used as default clipboard managers.
These types of clipboard managers offer the ability to copy and paste multiple items at once.
The copy-and-paste functionality is really useful to duplicate and move selective text, media files, folders, and other types of documents within applications. But sometimes, some Mac users encounter a “Sorry, no manipulations with clipboard allowed” error when they try to copy and paste something.
It’s not a big issue but quite frustrating when you are in the middle of your work. If it’s the same with you, you should read the article to know more about what clipboard error is and how to fix it.