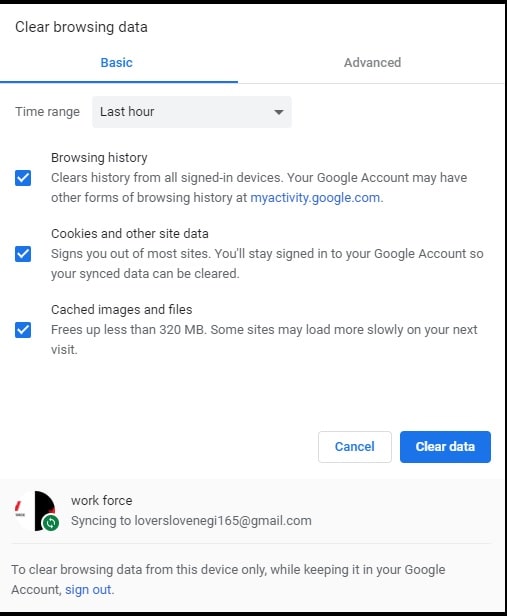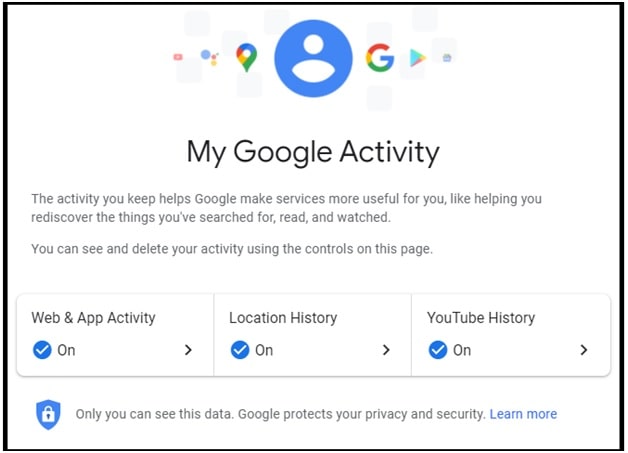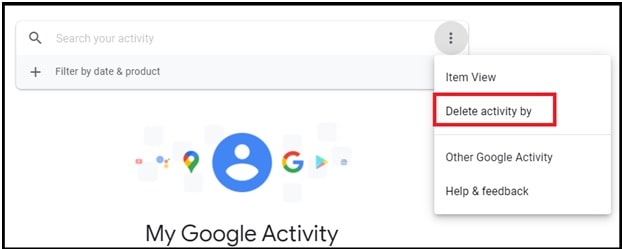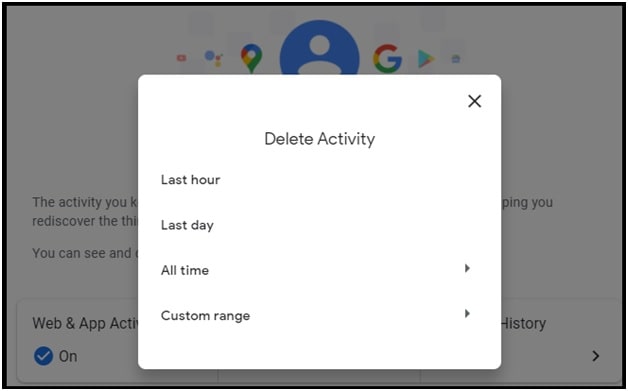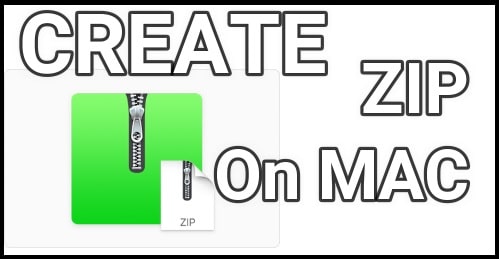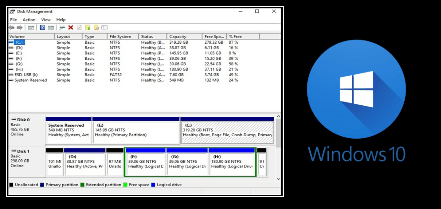How To Clear Cache In Google Chrome – Delete Google Chrome Cache
How To Clear Cache In Google Chrome – Delete Google Chrome Cache
Quick and step by step tutorial to clear cache chrome for better browser experience. It is always recommended to remove or delete Google chrome cache files every once in awhile.
Actually, these cache files like mages and web pages play very important role in browsing. For better users experience during the internet surfing, browser keeps these cache files on your computer’s hard drive for faster access if you were to visit the same pages again or pages that have the same components. It’s because it keeps all the page loading requirements already in local server. But sometime, this type of data on your hard disk may be a reason of serious privacy issue.
DNS cache and Google chrome browser cache are very similar with each other but cache removing process for Google Chrome is little bit different. Visit here to learn DNS cache delete in windows 10 using commands. But , if you are looking to remove cache in Chrome browser then follow the below steps and learn how to clear data?
Sometime, you may also experience browser’s refresh not working due to over loaded cache files on browser. So, before applying any Chrome cache data removal method, close all the open tabs in your browser and then go for next.
READ MORE : Add IDM Integration Module Extension On Chrome & Firefox
Methods To Clear Cache Chrome From Browser And Online Google Account Data
Method01 Delete Chrome Browser Cache
Step01 Apply the any one from below steps.
- Open web browser (Google Chrome) >> From the upper-right corner of the Chrome window click on “Menu” button >>> choose “More Tools” > “Clear browsing data…“.
OR
- Simply Press “CTRL” key + “Shift” key + “Delete” keys in Windows PC or Linux pc, or “Command” + “Shift” + “Delete” keys for MacOS machine.
OR
- Select “Menu” > “Settings” > “Advanced” > “Clear browsing data…“.
Step02 Select Cache History Period
In this step select the period of time to delete cached information using the “Clear the following items from” drop down menu. From there, you can also choose “Cached images and files“ and “clear cookies and other site data”.
Step03 Click on the “Clear browsing data” or “clear data” button from bottom, and Chrome will clear selected cache files automatically.
Done!!!! Above final step will erase all the selected Google chrome cache files within few seconds and you no need to do anything else.
Method02 Remove Cache From Google Account Data
It’s also important to know that some browser data is also stored in your online Google account. For this, follow the below method to clear that data.
- Open your Google Chrome browser and visit the Google – My Activity page. [ Google account credentials required to access My activity page” ]
- Now apply any one from the below options.
Select next to any item from the list [ Web & App Activity / Location history / YouTube History ]which you want to remove >>> Manage Activities then select “Delete“.
OR
- Click on “three dots” >> select “Delete activity by“ option from the list.
- choose the desired options and delete activity according the “last Hour” or “last day” or “all time” or choose “custom Range”.
Clearing Browser Data Command – Ctrl + Shift + Delete
F&Q
Q1. I have a problem where Google freezes and says “Waiting for cache”. How can I solve this problem?
Sometime image file cache may be a reason of this issue. Clearing the cached images and files should solve that issue automatically.
Q2 Why Ctrl + Shift + Delete command not working?
Use the “CTRL” and “Shift” key from same side of keyboard to perform “clear browsing data” operation.
In this we can remove or clear cache chrome on computer. Similarly, remove or delete browsing history and cookies and other site data in one click.
READ MORE : Remove Java Cache In Windows 10 Via Command Line
Tips: If you are getting any issue in any step or unable to clear cache chrome by following above methods then you can try “Google Chrome Add-on” for the same task. [ Clear Cache for Chrome ]