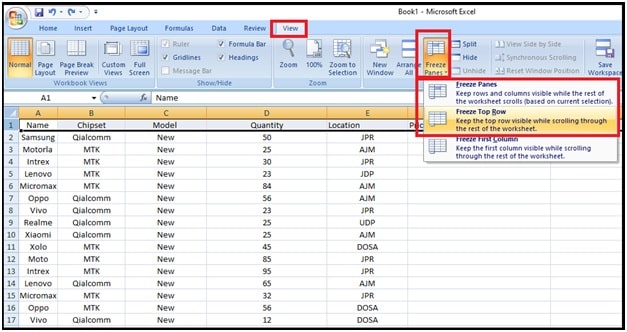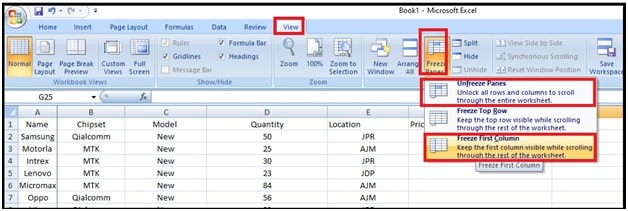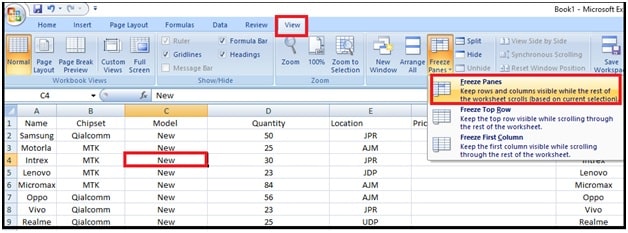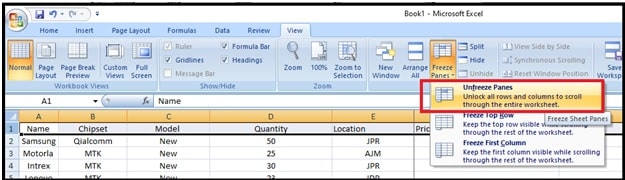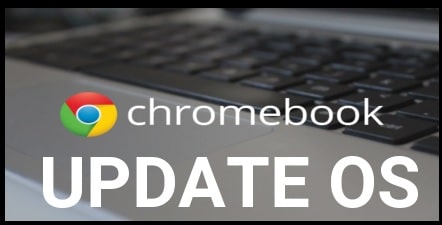How To Freeze Row In Excel – Lock Column Header In Excel
How To Freeze Row In Excel – Lock Column Header In Excel
Microsoft office software [ MS office ] is one of the most popular utility tools for each and every small and big organization. Actually MS official is a bunch of client software, server software, and services developed by Microsoft.
In this tools user gets Microsoft Word, Microsoft Excel, and Microsoft PowerPoint. After one year of development, Office applications have grown substantially closer with shared features like OLE data integration, common spell checker and Visual Basic for Applications scripting language.
For now, here in this post we are going to talk about Microsoft Excel software which is highly using pc software for all business and offices. Mostly, Microsoft Excel utility tool used to manage account programs in daily life.
Just because Microsoft Excel is a online / offline spreadsheet program. So it’s used to create grids of texts, numbers and formulas specifying calculations. That’s why it is extremely valuable software for all businesses/offices to record expenditures and income, plan budgets, chart data and succinctly present fiscal results etc.
Microsoft excel is very deep program to learn its working and tool’s features. So, it’s really impossible to explain MS Excel working and different built-in features in single article. For this, we will try to explain all the topics one by one in near future.
In that series, today we are talking about how to freeze or unfreeze panes, columns and rows in Excel sheet?
In each and every version of Microsoft excel 2019, 2016, 2011, 2010, 2008, 2007, users can freeze rows, columns and panes easily. But fact is that many users really don’t know how to lock row, columns and panes in MS excel program?
So if you are also here on this post to learn about header lock in Excel sheet then this guide is for you. In this tutorial we will explain the methods to fix columns, rows and panes in Microsoft excel software.
READ MORE :
How To FLUSH DNS In Chrome Browser
How To Lock Headers On Microsoft Excel – Freeze row, columns and panes Excel
Working with the limited count is not a big problem. But whenever you are going to create large spreadsheet in MS Excel, it may difficult to maneuver when important columns of the sheet do not display as you move throughout the spreadsheet. To fix this issue, locking header or title columns or rows is perfect option. Microsoft excel software allows you to keep them visible while you scroll the spreadsheet [ up-down & left-right ]. For this, Microsoft includes this freezing tool which can freeze rows , columns and panes in excel spreadsheet.
How To Freeze Row In Microsoft Excel Sheet
If you are looking to lock rows in Microsoft excel sheet then follow the below instructions. By following below steps we can freeze a row in excel including multiple rows at the same time.
- First off all open the excel spreadsheet, Select the row from the sheet which the row you want to freeze. [ To select a row, you need to select the entire row from the left side as shown in screenshot ]
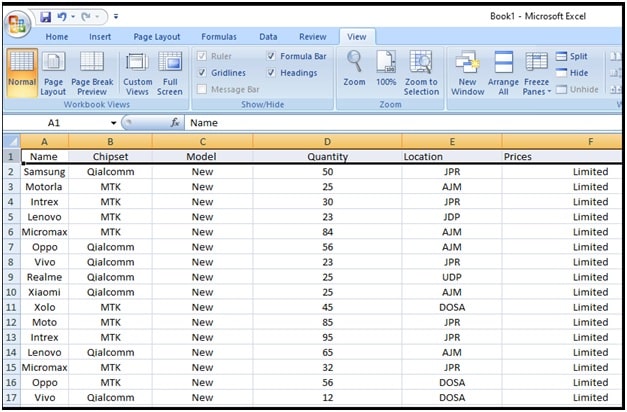
- After selection of specific row from excel sheet, navigate to “View” tab from the top, select “Freeze Panes” option and here you’ll see several different freezing options for selection.
“Freeze Panes” – It will freeze all rows above your selected row. [ Use to lock multiple rows in excel at the same time ]
“Freeze Top Row” – It will freeze only the top first row of the sheet. [ no matter what row you currently have selected ] [ Recommended, if you want to lock header row ]
- After selection of Freeze Panes or freeze top raw, this tool will lock header row automatically and you can check it by scrolling the spreadsheet.
How To Freeze Column In Excel Sheet
If you want to lock any column of the excel sheet then select the specific column of your excel sheet and apply the below steps. Similar, users can lock multiple columns in excel at the same time.
-
Lock First Column In Excel
If you want to lock the most first column of the spreadsheet then you no need to select any column manually. Navigate to “View” tab >> click on “Freeze Panes >> “freeze First column” option.
This step will lock or freeze the first column in a sheet when you scroll to the right.
-
Freeze Multiple Columns In Excel Sheet
Above method can freeze the first column of your excel sheet. But sometime, you required to freeze more than one column in single excel sheet. For this apply the below steps and lock multiple column in the Microsoft spreadsheet.
- Open excel sheet to apply the column freezing.
- Next, select the entire column or the first cell in the column to the right of the last column which you want to lock.

- Go to “view” tab and select “Freeze Panes” >>> “Freeze Panes” option as shown in above step. This step will freeze first two columns when you scroll your sheet in right side.
Example Screenshot

In the example screen shot, we selected the single cell c1 and then click on “Freeze panes” option. These steps will lock column A & B for us.
IMPORTANT
-
It’s is must to know that we can only freeze left side columns on the sheet. Columns in the middle of the sheet cannot be frozen in anyhow condition.
-
All the locked columns should be visible in the sheet. Otherwise, any single or multiple columns that are out of view will be hidden after freezing. So keep this mind at the time of freezing the columns.
How Freeze Columns And Rows At the Same Time
Above method are useful to lock both columns and rows separately. But sometime, users need to lock both rows and columns at the same time to manage their spreadsheet. This is what you need to do:
- Open your excel sheet, select a cell below the last row and to the right of the last column you’d like to freeze.
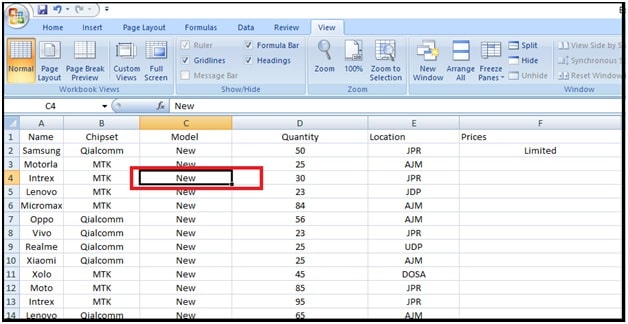
- Next, navigate to “View” tab from top section >>> select “view panes” >>. “freeze panes” to lock multiple rows and columns in one sheet.
Example Screen Shot To Lock Rows And Columns At the Same Time
In above example we selected the cell c4 from c column. It will lock column A & B with rows 1,2 & 3. That means, we locked rows 1,2,3 and column A & B at the same time.
Please Note : method is same for all Microsoft Excel 2007, 2010, 2016 and 2019 to freeze rows and columns at the same time.
Unfreeze Panes
Please Note: In any case, if you are not able to see “Freeze Panes” option, it might be because you already have panes frozen. For this you need to select “Unfreeze Panes” option and it will restore the default setting.
This is all about how to lock or freeze rows and columns in excel spreadsheet to make your work more efficient. Read all the possible methods to lock header [ rows ] and columns and apply them according to your own work requirements. Alternatively, users can lock columns and rows in excel using “spiting panes” option. This splitting panes option divides the Excel window into two or four areas that can be scroll or move separately.
If you are using wireless mouse on windows 10 pc and it’s not working properly then check how to fix wireless mouse not working on windows 10? Additionally look forward to check your pc by windows 10 disk management tools.
Tips : Sometimes you may see error “MS Excel not responding” in windows 10 pc. In that case, follow the instructions to fix Excel Not working issue.