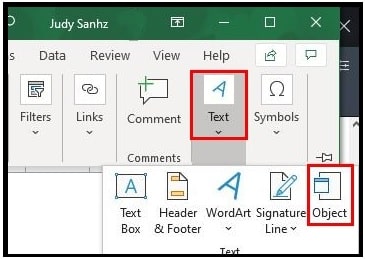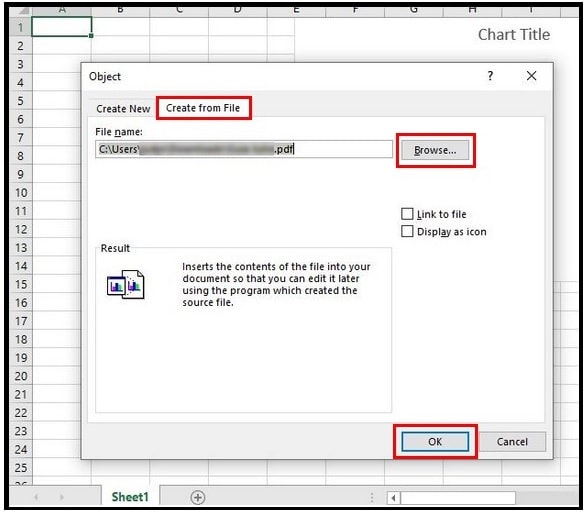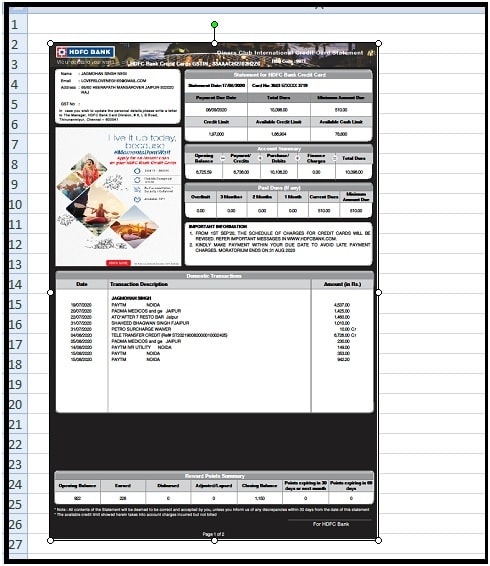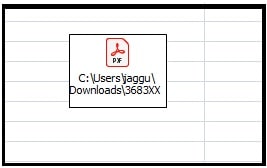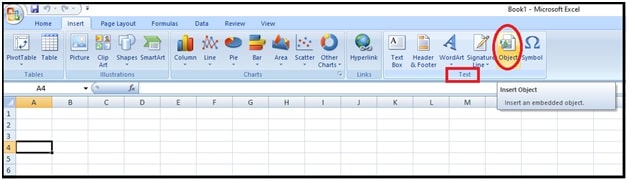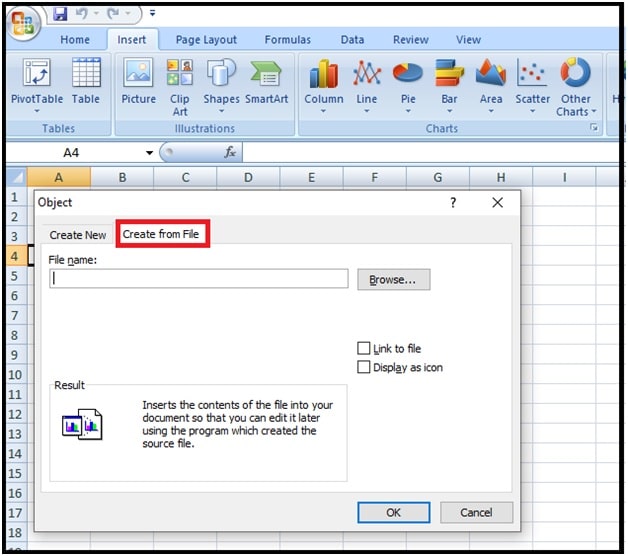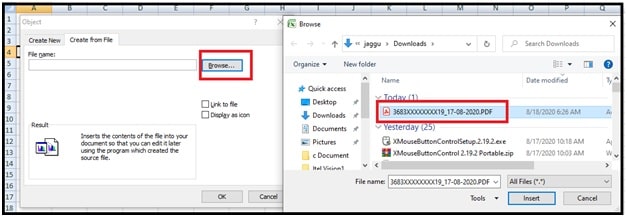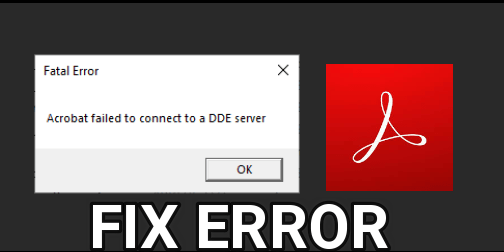How To Add PDF To Excel – Insert PDF File In Microsoft Excel
How To Add PDF To Excel – Insert PDF File In Microsoft Excel
Here are clear steps by step instructions to insert PDF file in excel workbook. Reasons to add one or multiple PDF files in any excel sheet depends on your work. But sometime, you need to embed PDF within the Microsoft Excel document when you are creating a catalog and want to add product specific PDF’s file. It’s just an example.
Adding PDF into excel workbook looks complicated but it’s not really. It’s a one click method and you are ready with PDF file in excel sheet.
Methods to Add PDF To Excel 2007 / 2010 / 2016 / 2020
Method to add or insert PDF document into Excel sheet is an universal process. It’s because Microsoft uses the same functions with all versions of Microsoft office software. But layout of the software may be different in some other versions of MS office. So here we are describing the method of adding PDF file in all Microsoft Excel programs.
Steps to Insert PDF File into Excel Document : Microsoft 2016, 2019, 2020
- Open your Excel file and select the place where you want to add PDF file into the Excel file.
- Next, go to the “Insert” tab from top header options, navigate to “Text” group option, and choose the “Object” option from the opened options.
- A new “Object” window will appears in front of you. Now go to the “Create from File” tab, followed by the “Browse” option and browse the “PDF file (Adobe Acrobat Document) that you want to embed and click on open.
Please Note : Here you need to have Adobe Reader installed on your system for Adobe object to appear in the list.
- Once you select the desired PDF file from your pc, the path of the file will appear in the Object box.
Now you can display the PDF file into the Excel workbook in two ways……
First, If you want to display the entire PDF file in your document, just click on OK.
Second, if you want to Display pdf file as icon then choose the “Display as icon” option. By selecting this option, you’re going to see an icon that when you click on it, open in whatever program you have set as your preferred PDF.
The PDF icon inserted successfully as an object (just like charts or shapes) and you can resize it and place it anywhere in the worksheet for your choice.
How To Add PDF Into Microsoft 2007
At the time of posting this tutorial, Microsoft Official 2020 is live. But till now many users are using MS office 2007 for their documentation. Check out below steps to attach PDF file in MS excel 2007.
Step01 Select the desired cell to add “PDF file” in excel workbook.
Step02 Go to “Insert” tab >> click on “Object” icon from “text” group as shown below.
Step03 Click on “create From File” option from opened “Object” dialog box.
Step04 click on “Browse” button and select the “FDF file” that you want to insert into your Excel sheet.
Step05 Now select the “Link to file” or “Display as icon” option >>> Hit on “OK” button, wait for few seconds and pdf file will add into your excel document.
After embedding or adding PDF file link, users can open it by double click on the PDF file lick or icon. That’s it. In this way we can insert or add any PDF document in our excel file without using any third party software.
READ MORE :
How To Freeze Rows & Columns In Excel
Turn off Column And Row Numbers in Excel When Printing
Tips : Sometimes you may see error “MS Excel not responding” in windows 10 pc. In that case, follow the instructions tofix Excel Not working issue.