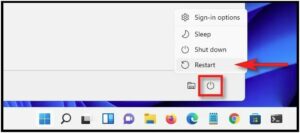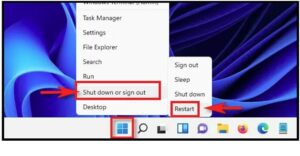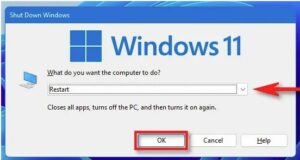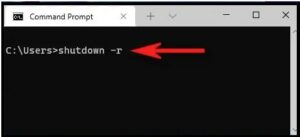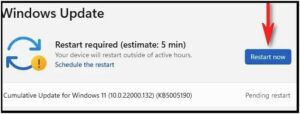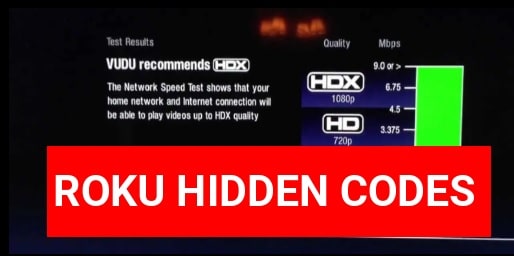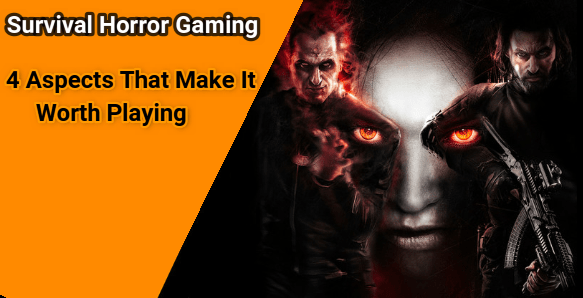How To Restart Windows 11 PC – Different Methods
How To Restart Windows 11 PC – Different Methods
There are several methods to restart or reboot a windows 11 pc. Restarting a Pc or rebooting a Pc both are the same things. Sometimes, restart to your pc is most important to apply the modifications. Similarly, if you are going to apply any troubleshooting method, installing a new software/driver or updating it, rebooting is necessary to implement new changes according to compatibility.
Most of us already knew “how to restart windows 11 pc through the power setup?” But still, there are several ways to perform the same task.
If you are having any issues rebooting your windows 11 OS-based pc or laptop then check out other possible ways.
Different Methods To Restart Windows 11 PC
Method01 Reboot Windows 11 Computer Using Power Button
One of the quickest and fastest ways to restart is the power button that you can access through the start menu.
- Click the start button from the taskbar screen.
- Now you will see several apps and options inside the “Start Menu”. Clcik the “Power” button at the bottom of the screen.
- After clicking the power button, it will popup different options – Sign-in Options, Sleep, Shut Down And Restart. Select the “restart” option and device will shut down for once and reboot automatically.
- Done!!!
Method 02 Reboot W11 From The right Click Start Menu
Windows OS users can also restart windows 11 pc through the hidden power menu. In case, the Start button is unclickable due to any issue then this method is very useful to perform the system reboot process.
For this, use the system reboot shortcut keys.
- Press the Windows + X keys from the keyboard or right-click on the “Start” button.
- available options will appear in front of you. Click the “Shut Down or Sign Out” >>> select “Restart”.
- Done!!!
Method 03 Restart Using ALT + F4 Keys
If you are looking for more shutdown or restart options for your pc then use the special Shut down menu.
- Click your desktop and press the “ALT + F4” key from the keyboard.
- A new “Shut Down” window will appear on the screen.
- Click the drop-down arrow to see all the options >>> select “Restart” >> then “OK”.
Actually few people know about this hidden system restart menu.
Method 04 Reboot Windows OS Using Command
As we all know, the Windows command line is a very powerful tool. If you have good knowledge about commands then you can perform each and everything on your pc including the restart process.
- Open the command prompt or PowerShell window on your pc.
- Type shutdown –r in the command line and hit the enter key.
- Now it will show you a warning message to confirm your action. Click the “Close” and your pc will shut down and reboot again within 60 seconds.
- Done!!!
Method 05 Update and Restart in Windows Update
At the time of update new software or OS and it’s asking to restart your system then follow the below steps.
- Open the “Settings” section on your pc by pressing the “Windows + I” key from your keyboard.
- Next, select “Windows Update”.
- In the windows update settings, click “Check for new update”.
- If any new update is available for your OS, click the install and restart the pc by pressing the “Restart Now” button.
Method 06 Use Login Screen To Restart Your PC
- Press the Ctrl+Alt+Delete at the same time to get the system lock screen or login screen.
- Simply click the “Power icon” from the lower right corner of the screen.
- Select the “Power” button and it will pop up a small menu to access the power off and restart option.
- Select the “Restart” option to reboot your system again.
Read the troubleshooting guide, if windows 11 lock screen missing due to software bugs or glitches.
These are the working methods to reboot a windows 11 pc. The best thing is that all methods work exactly the same for all windows OS versions.