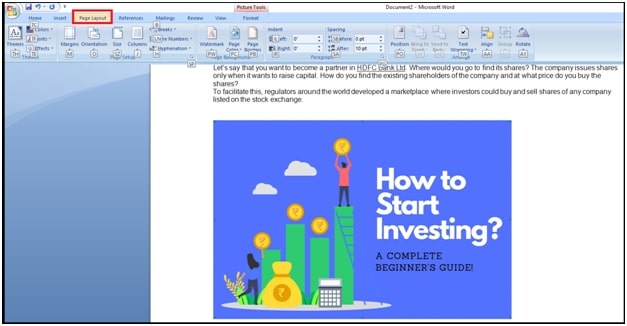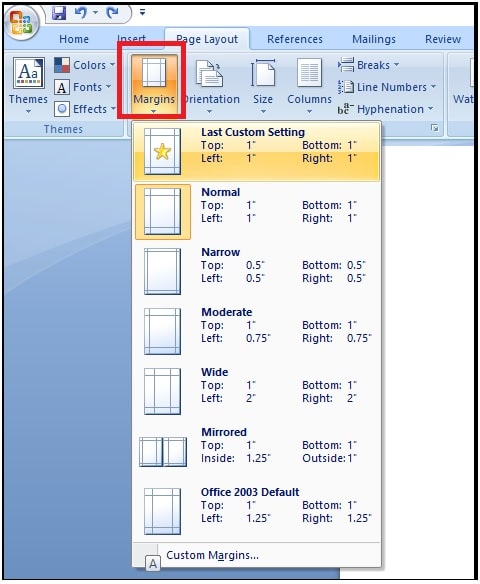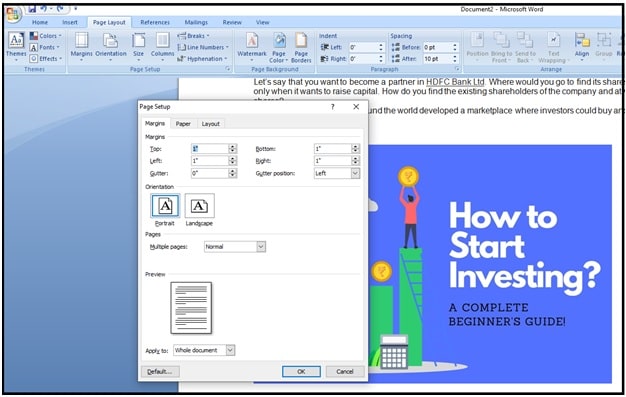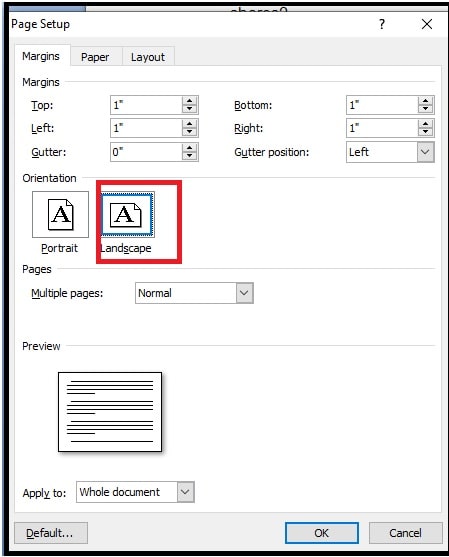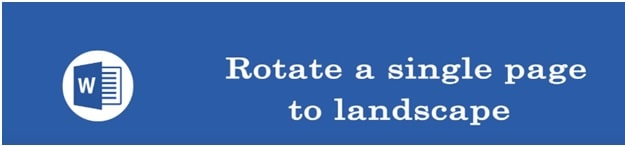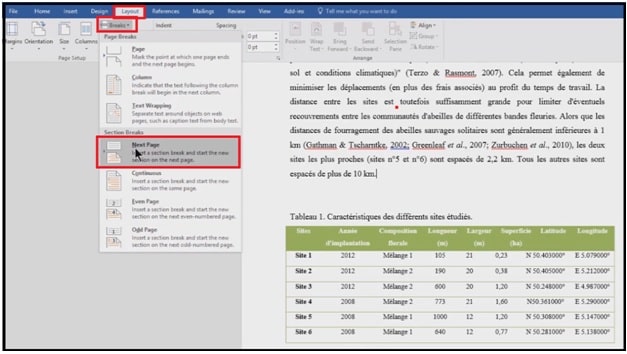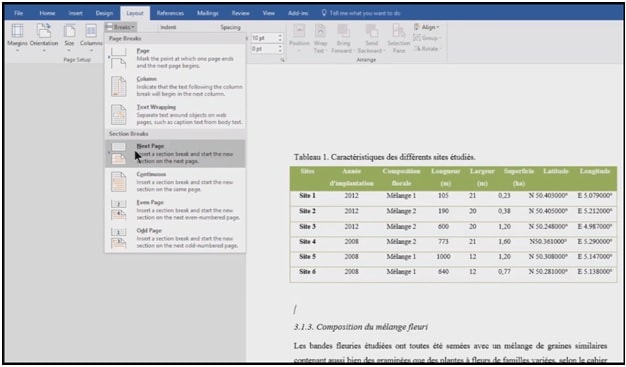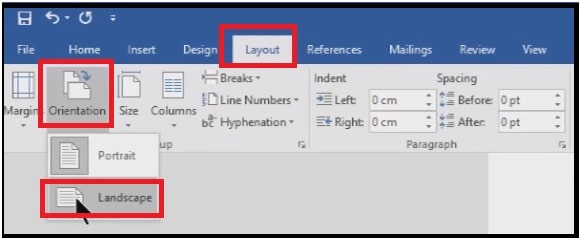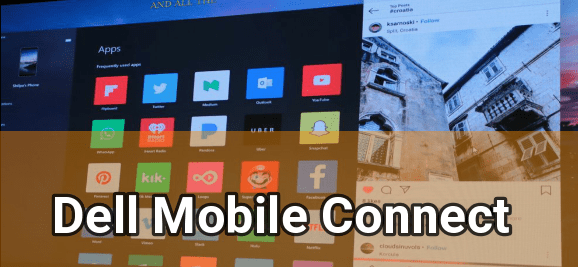How to make one page landscape In Word – Single Page Landscape MS Word
How to make one page landscape In Word – Single Page Landscape MS Word
Here is an full detail guide for how to make single page landscape in MS word client software? In this guide we tried our best to describe full methods to rotate text page or image in horizontal layout in Microsoft word 2019, MS word 2016 and MS word 2010.
Mostly everyone uses the vertical format [ default ] for text document in MS word. But sometime, we need to add large image [ Graph or chart ] with text document to explain our designed work. For this we can put them in horizontal, landscape layout formats. But all the pages go to landscape and that actually you don’t want with your document.
In that case, single page or one page landscape format is best option. Here’s the easiest way to make one page landscape in Microsoft Word program.
For example, if you have multiple pages in your word document but you want to be one of them in landscape orientation then this guide is for you. Follow the below methods according the version of your MS official software and apply landscape in one single page or image.
In this article, we go through the steps to make one page out of many pages landscape as quickly as possible. Lets see how to do that?
Methods To Make One Page landscape In Word 2019 / 2016 / 2007
Different versions of Ms word come with different options for same task. That’s why, landscape layout for one page method also different for different versions. Method01 o1 is the highly recommend to move single page in landscape on word document.
READ MORE : Freeze Row In Excel – Lock Column Header In Excel
Method01 Single Page Landscape Using Shortcut Keys
If you are really want to covert single page into the landscape mode or horizontal mode in MS word then use the fastest way. For this we will use shortcuts keys. If you are first time user about how to make one page horizontal layout then you need to practice some time. After that it will take less than 30 seconds, in comparison of point-and-click method.
Let’s see how to make landscape MS word page or image with shortcut keys?
Step01 First off all, select the image or text that you want to be in a horizontal layout or landscape oriented page.
Step02 Simply press the “Alt” and “P” key from keyboard to open “layout” tab. [ This step will take you to “Layout” tab from “HOME” tab.
Step03 next, Press the “M” key and it will open the “Margins” drop down options.
Step04 Again, Press the “A” key to choose the “Custom Margins… “ Option from the “Page Setup” window.
Step05 Now press “Alt + S” to choose Landscape orientation layout automatically.
Step06 Finally, Press “Alt + Y” to choose the Apply to: field from bottom section, choose the selected test” option from drop down section. Again hit on the Enter key once to set Selected Text as the choice, and then tap Enter again to apply the setting.
All done!!! Now the opened “Page Setup window” will close automatically and the selected text or image will now be on a landscape layout page.
In this way we can use shortcut keys to make one page landscape in word quickly. Best this about this method is that shortcut keys for landscape layout is universal for all versions of Microsoft word software.
Method02 How To Rotate A Single Page To Landscape In MS Word 2016 & 2019
If you are using latest version of MS office software then apply the below method. This time, functions and options are little bit change for new versions.
- Click above the area to rotate or place your cursor at the very beginning of the page that you want to convert into landscape mode.
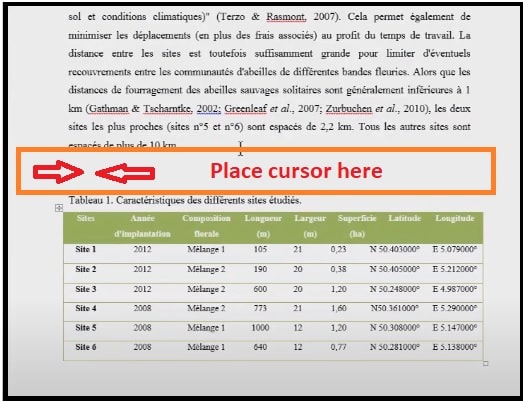
In above example screenshot, we want to add table in landscape mode. For this we need to put our cursor just above the table content.
- Now navigate to “Layout” tab or “Page Layout” >>>> “Breaks” >>> “Next Page” to create a section.
- Now just click below the area to be rotate landscape mode. Then insert another section break.
- Follow the step 2 as it is. [ “Layout” tab or “Page Layout” >>>> “Breaks” >>> “Next Page” to create a section.]
- Now click anywhere to be rotate in landscape >>> Select the “Page Layout” tab and select “Orientation” > “Landscape“.
Done!!! After applying the above steps our MS word single page has been rotated in horizontal mode or landscape mode.
Successfully made a single page landscape in Microsoft Word 2016 & Microsoft word 2019