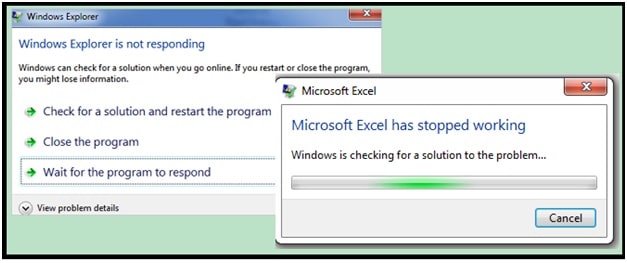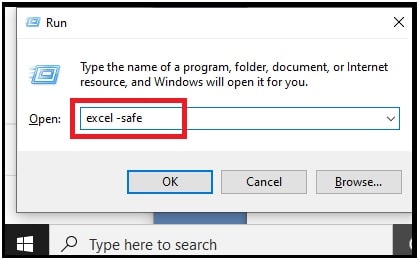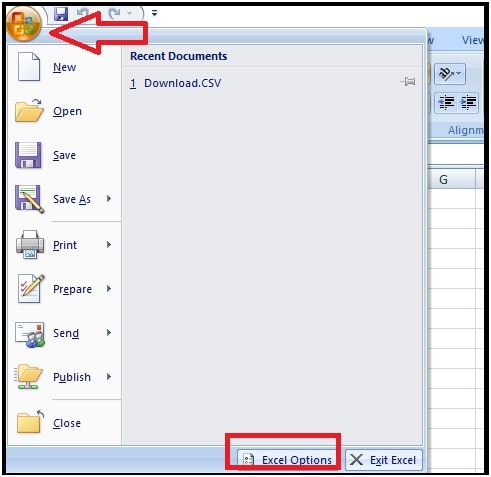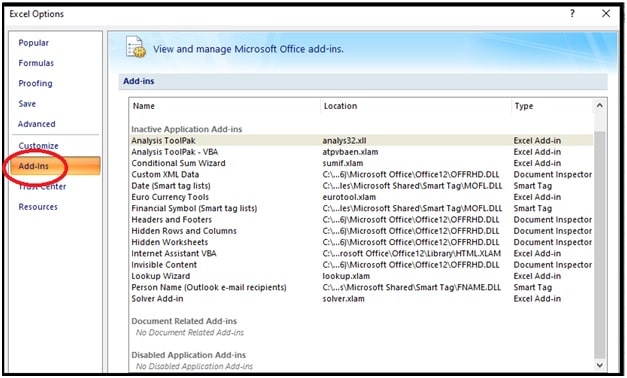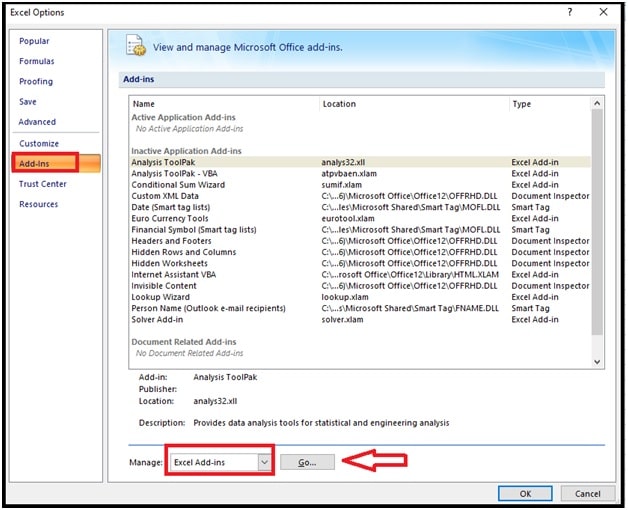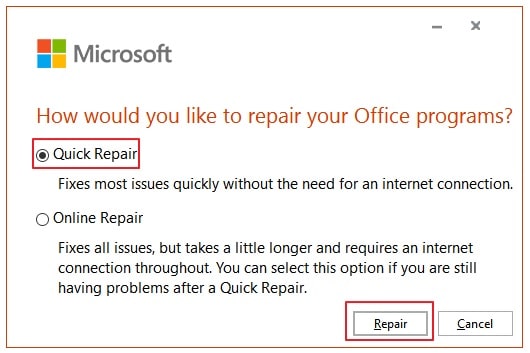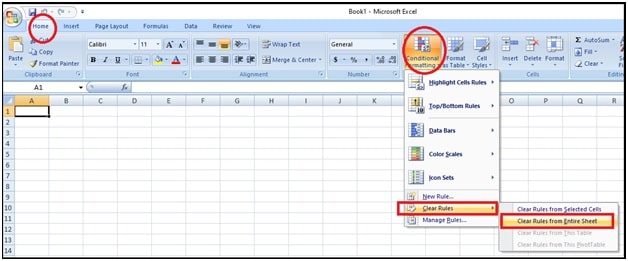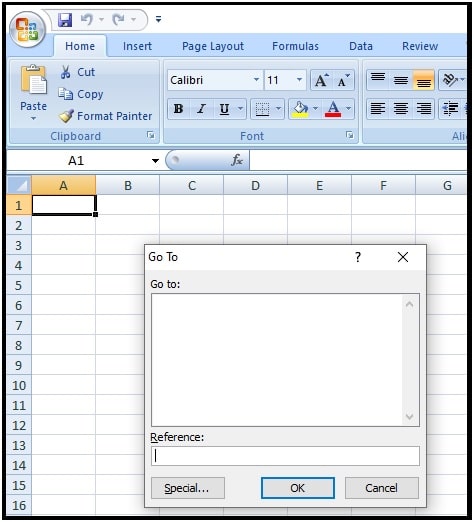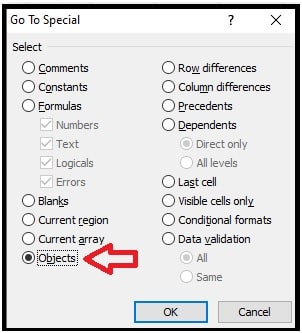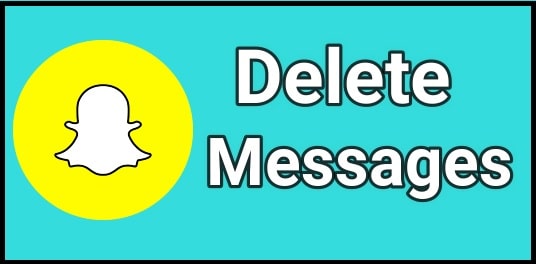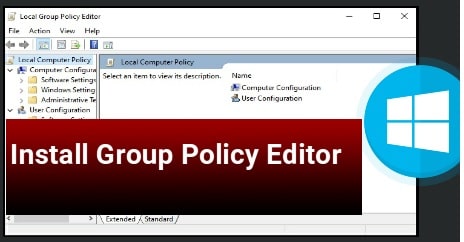Microsoft Excel Not Working – Fix Excel Not Responding, Freezing, Stop Working
Microsoft Excel Not Working – Fix Excel Not Responding, Freezing, Stop Working
Here is a guide to fix Excel not working or not responding to errors. Sometimes it may be possible, your Microsoft excel freezes and you have not saved your work before the error. So, what are the possible methods to fix Excel freezing to resolve Excel stop working issue?
Reasons for excel not responding may be different for different users. But here we will try to explain the most common ways to fix the problems.
When you open or use Microsoft Excel tool for your work, Excel stops responding, stops working, hangs or freezes when you copy. Similarly, you may receive one of the following excel error messages also:
- Excel is not responding.
- Excel has stopped working.
- Excel hangs between the work.
- Excel keep freezing
So, if you are facing any above excel not working symptoms when you try to open, edit, save and create a new excel document that means you need to apply the below explained solutions.
At the time when Microsoft Excel has been stopped working, a new Windows Explorer will close the program and notify you if a solution is available.
As you can see in the above Excel error screenshot, Microsoft offers three different solutions to fix this issue. “Restart the program” or “close the program” or “wait for the program to respond”.
Most of the users don’t want to try all these possible methods to fix Excel not responding error because they might run the risk of losing data. Yes, after applying any above solutions, you may lose your unsaved data in the excel sheet.
In this tutorial we will try to cover the best of best solutions to resolve Excel not responding errors including the reasons. Just read the post properly and then apply the below solutions one by one.
More Articles
How to Fix Excel Not Responding Problem
Now come to the main point and learn how to fix Excel freezing or hanging in windows 10 and other OS? But before going to jump into a solution, you need to try to understand the main reason for Excel not working error.
For this, we can classify this issue in two sections- “Microsoft Excel freezes every time” or “Excel freezes in only one Spreadsheet”.
Solution01 If, Microsoft Excel freezes every time
This section is for those users who are facing freezing issues in excel again and again with more than one spreadsheet. If you are getting the same Microsoft excel not responding or excel freezes if you open any file that means it is because of software itself. For this follow the below solutions..
Method01 Start Excel In Safe Mode To Fix Microsoft Stopped Working Error
When you run or open your Excel program in safe mode, it bypasses or changes its functionality and settings such as alternative startup location, changed toolbars, the xlstart folder, and Excel add-ins.
- Close the Excel client program from your pc.
- Press & hold the Windows Key and press “R” from the keyboard to bring up the Run dialog box.
- Type excel -safe in dialog-box and then press “Enter“ key.
Please Note: If the above method opens the Excel program correctly, it is likely that an installed plugin or any other software is interfering with the excel software. Continue to follow and apply the step 4 to try to fix this issue.
But, if you are still experience excel stop working error in safe mode, try the method02 from the section below.
- Select “File” >>> click on “Excel Options“.
- Select “Add-ins” from the new Excel options window.
- Next, Select “Excel Add-ins” in the “Manage” drop-down menu, then select “Go…“.
- If any item from the list is checked, try unchecking them and then hit “OK“. This step will disable Add-ins from Excel that may be the reason for freezing excel spreadsheet.
- All done!! Close or exit from Excel, then relaunch it normally to check how it works. In case still getting the same issue again, repeat steps 3 through 7, only try a different selection in step 6. Go through the list in the drop-down for “COM Add-ins“, “Actions“, and “XML Expansion Packs” and see if disabling items in those selections do the trick.
Method 02 Uninstall And Reinstall The Program Again
In most cases, the above safe boot method fixes the Microsoft stopped working issue automatically. If not, then reinstall Microsoft software and it will resolve your issue.
- Open control panel to uninstall “Microsoft Office” software from pc. [ Right-click the “Start” button >> select “Control Panel ]
- Next select “Programs“.
- Select “Uninstall a program” option.
- Find the “Microsoft office software” from the installed software list and Right-click it, then choose “Change“.
- Select the “Quick Repair” option and then click the “Repair” button.
- Here it may take a couple of minutes to repair or reinstall Microsoft office. Once the repair is done, try to launch Excel and see if you have a freezing problem. If the problem persists for you, try the “Online Repair” option.
Solution 02 if, Excel freezes in only one Spreadsheet
If you are facing Excel is not responding issue or excel freezes for any specific excel spreadsheet then apply the below solutions.
Method01 Clear Conditional Formatting In Excel Sheet
- Go to the “Home” tab in excel sheet >>> “Conditional Formatting” >>> “Clear Rules” >>> “Clear Rules From Entire Sheet”.
- Next, select any additional tabs from the bottom of the spreadsheet and repeat step 1 on each of them.
- Final step, Select “File” > “Save as” and make a new copy of the modified spreadsheet with a different file name. By applying this step, the old file will exist if you need to revert to it due to lost data.
Method 02 Remove Styles
- Visit on the link and download Remove Styles on pc.
- Run the file on pc.
- Select “Remove Styles” button and you can find it under the “Home Tab”.
- This is good and useful to speed up excel programs.
Method 03 Clear Shapes [ Objects ]
- Press & hold “CTRL” key and “G” key to open the “Go To” box.
- Now select the “Special…” button from the same window.
- From the “Go To Special” screen, select “Objects“, then select “OK“.
- Press “Delete” and done.
READ MORE :
- Delete multiple Rows In MS Excel Sheet
- Turn off Column And Row Numbers in Excel When Printing
- Insert PDF File In MS Excel Sheet
- Trick To Add Degree Symbol In MS Word
How to Recover Unsaved Files When Excel Not Responding
Sometimes it may be possible that you have very important data on the excel sheet and you don’t want to lose it because of Excel not responding error. In that case, try the below methods to recover unsaved Excel files.
Method01 Recover Unsaved Excel File Using MS Office Application Recovery
In this method we can use MS official built in “MS Office Application Recovery tool” to recover unsaved Microsoft excel files.
- Go to the “Start” button >>> “All Programs” >>> “Microsoft Office Tools” > “MS Office Application Recovery”.
- Select the problematic Excel file that is showing a non responding error on pc.
- Click on the “Recover Application” option and restore the unsaved excel document.
Method 2 Recover Unsaved Excel File Using AutoRecovery
- Launch Microsoft Excel on pc, click “File” >>>> select “Recent”.
- Click the “Recover Unsaved Workbooks” option and choose the unsaved Excel which you want to recover.
- Next, click the “Open” button >> click “Save As” and save this document into any other safe place with the same or different name.
These are simple methods to recover unsaved Excel files or documents using Microsoft build in Excel file recovery tools. If not able to recover your file, try to use third party software and recover deleted Excel files or unsaved files.