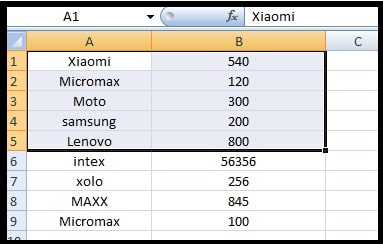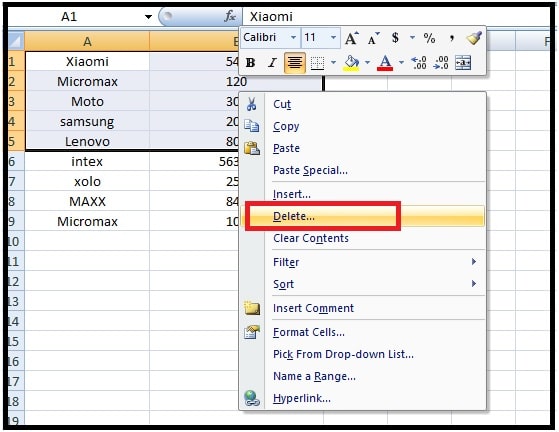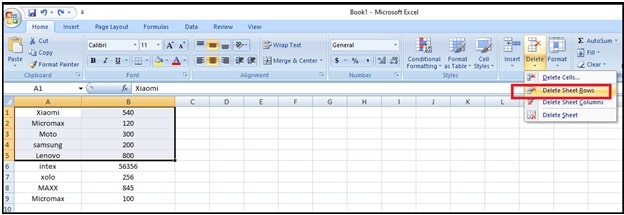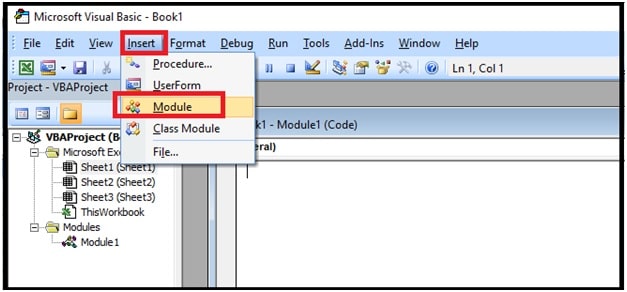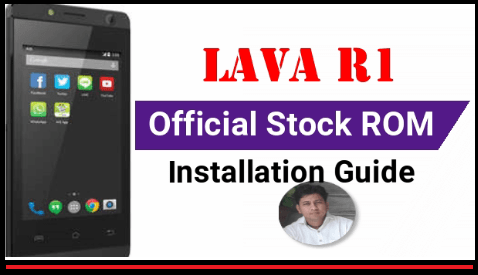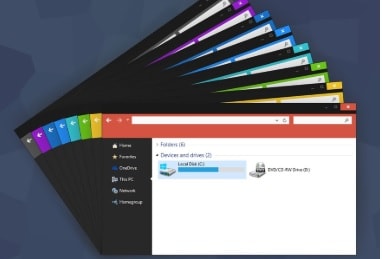How To Delete Multiple Excel Rows At the Same Time
How To Delete Multiple Excel Rows At the Same Time
Quick and fast way to erase multiple Excel rows simultaneously.
MS Excel is single module of Microsoft office program developed by Microsoft official. Nowadays it’s widely used in the business, offices, industries and home to manage works in document.
MS Excel divides the document in both “Rows” and “Columns” sections. A set of vertical boxes in excel sheet is called a column and a set of horizontal boxes is called a row in excel.
We already managed different tutorials on excel –
“How to add PDF in excel sheet”
“how to freeze rows rows and columns in excel document?”
But in this article, we are going to discuss about, methods to delete multiple rows in Excel without damaging the spreadsheet. Read the tutorial carefully, follow all the steps carefully and accurately in order to avoid data loss.
How To Delete Multiple Rows In Excel Document?
If you want to delete or erase multiple rows in Microsoft excel file at the same time, then it’s very easy.
Let’s see how to remove more than one row in excel file?
Method01 Delete Multiple Rows Through Contextual Menu
- To erase multiple rows in excel document, select all the rows that you want to remove or delete in single attampt. For this right click on Cells and drag your mouse until all the cells you want to delete is selected.
Example : In below screenshot, we want to delete first 5 rows at the same time. Se, we need to select all the A1, A2, A3, A4, A5 cells.
- Now Right-click anywhere on the selected area and select the “Delete” option from new opened menu.
- A new “Delete” window will open in front of you. Select “Entire Row” option and it will remove selected rows at a time.
- Done!!!
Method02 Delete Multiple Excel Rows From Menu Option
- Select the rows for removing.
- click on the Delete option’s drop-down menu from the top right and choose the choice of your interest [ Delete sheet rows]
- Above command will remove all selected rows from Excel sheet.
Method 03 How to Erase Excel Rows with a Keyboard Shortcut
Keyboard shortcuts are always better way to increase efficiency of our work. With the help of keyboard shortcuts we can apply the desired commands without navigation on different options. Similarly, we can delete rows from Excel file using Keyboard shortcut.
- Same as above, you need to select the rows for removal.
- Next, press Ctrl + minus key. When the new “Delete” window appear, select the “entire rows” option and click on “OK”.
- Done!!!
Tips: This method applies to both multiple consecutive and non-consecutive rows.
Method 04 Erase Multiple Excel Rows Using Macros
This is another method to remove or delete Rows in Microsoft excel document.
- To erase Excel rows by using Macros, open your excel sheet and then press the Alt + F11 A new window [ Microsoft visual basic ] will open, click on the “Insert” tab >> select the “Module” option.
- Now check the below commands and pate it according to your own choice.
Sub DeleteEntireRow() Rows(1).EntireRow.Delete Rows(3).EntireRow.Delete Rows(5).EntireRow.Delete End Sub
The rows that the module will delete will depend on the ones you want to erase. Make sure to make those changes in the data above after you paste it.
- Save the Macros and ope your Excel document again.
- Go to” View” tab from top right section >> click on the “Macros” drop-down menu and click on “View Macros”.
- Next, when the Macro window appears, it will indicate that it’s to erase the Excel rows. Click on Run and the rows will be erase.
These are all possible methods to erase or delete multiple rows in excel at a time. Users can choose and apply any above method according to their own choice. But in our view, Method01 is easiest way to remove multiple excel rows simultaneously.
Tips : Sometimes you may see error “MS Excel not responding” in windows 10 pc. In that case, follow the instructions to fix Excel Not working issue.