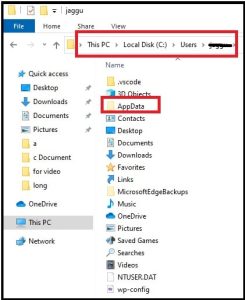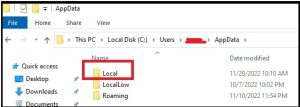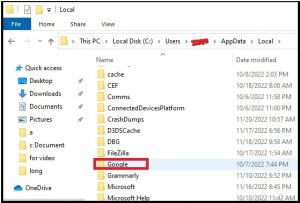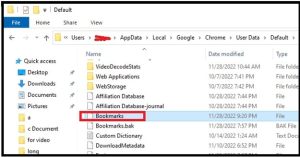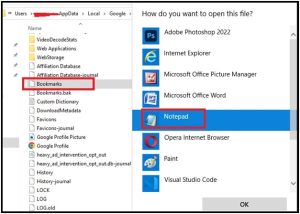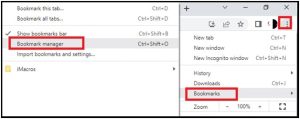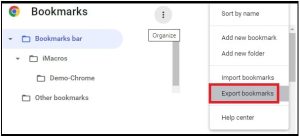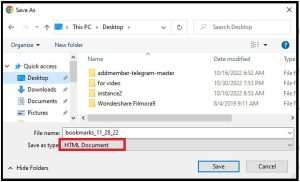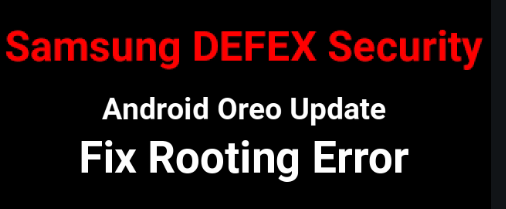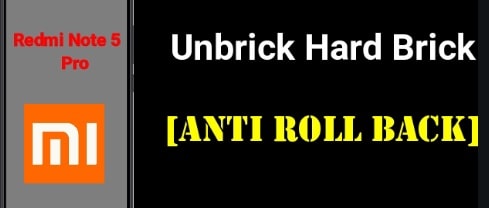Download Chrome bookmarks location | Find Google Chrome Bookmarks Location
Chrome bookmarks location | Find Google Chrome Bookmarks Location
Have you ever tried to find “where are Google Chrome bookmarks stored?” As we all know, it’s very easy to navigate and access the bookmarks on Browser. Additionally, it takes a few clicks to add, remove and rename bookmarks on browsers according to our needs.
But what you will do, if you want to migrate bookmark URLs to a new browser? For this, you have to locate the bookmarks file to transfer them manually.
Actually, the purpose may be different for different users to find Chrome bookmarks location on pc. So, we are not going for deep discussion. Here in this guide, we will try to help you to know how to locate the file that contains all Google Chrome bookmarks.
Remember, a file that contains all bookmarks is an unusual file type and it requires a text editor to open it on your pc. Additionally, you need to enable view hidden files and folders on your system. Otherwise, you can’t find and view the bookmark file under the location.
So, after finding the location of Chrome bookmarks on your system, it might help you to restore, back up, and modify your bookmarks locally.
where the bookmarks are saved on your computer is not a big task. But the path of the exact file or folder will depend on the OS you are running on.
- How To Change Download location Chrome Browser & App
- Change Homepage On Chrome Browser
- Fix Can’t Scroll Using Scrollbars On Chrome Browser
Important Points About Chrome’s Bookmarks Files & Folder
- Don’t try to modify or delete a bookmark folder or file unless you no longer need it.
- Windows OS keeps these bookmark files as a hidden item. So, make sure the hidden files and folders option is enabled to view them.
Find Google Chrome Bookmarks Location In windows 11 & Other OS
Finding the location of bookmarked URLs is very easy by following the shared path. We tested this method for both the w11 & w10 pc and it should be the same for laptop devices.
- Find and open “My PC” to get access to your disk drives.
- Now follow the path C:/Users/[YourUserNameHere] >>> select the “App Data” folder and open it.
- Next, double click the “Local folder” to open it. No need to access the Locallow and Roaming folders.
- Navigate to “Google” folder >>> “Chrome” folder >>> User Data as shown below.
- Select the Profile 2 folder if it’s available in the list. But If the Profile 2 folder does not exist, select Default or Profile 1.
- After selecting the correct profile, scroll down a little bit and find the Bookmarks file. Right click on the “Bookmarks” file and choose the “open With” option, then select the “text Editor” (Notepad or Notepad ++) to see your bookmark data.
- Now you can move, copy, or delete your Chrome bookmarks according to your own choice.
By default, Windows OS keeps hidden many important files to prevent accidental editing or deleting of those files automatically. That’s why Windows OS saves the Chrome bookmarks file in App data as a hidden folder.
Unable To See App Data Folder To Find Chrome Bookmarks Location (show Hidden Items)
As you can see, it’s very easy to locate bookmarks file location on a windows PC. But if you are unable to see the “App Data” folder that means it’s hidden and you need to change the view settings.
Simply follow the below instructions and enable view settings in a windows pc to show hidden files and folders.
- Open any folder or go to “My PC” on your laptop or pc.
- Next, navigate to the “View” tab under the “File Explorer” section.
- Check the box to the left of “Hidden Items”. You can find it under the “Show/Hide” section.
- After applying the above settings, you can view all the hidden files and folders of your system.
Done!!! Now all the available hidden files and folders are visible for you including “App Data” to access bookmarks URLs,
Where are Google Chrome Bookmarks Stored in Linux?
If you are a Linux OS user then follow the below instructions to access Chrome bookmarks location on a Linux system.
- Open terminal by pressing the “CTRL + ALT + T” from the keyboard.
- type the below path in the Terminal window.
/home/<your username>/.config/google-chrome/Default/
Or,
/home/<your username>/.config/chromium/Default/
- Now hit the Enter key to access the folder location with your bookmarks file.
If you can’t access the file path/folder, enable the hidden files in the file browser’s menu.
How to Export Chrome Bookmarks as an HTML File
Here is another option to get access to the Chrome bookmarks folder location without enabling the hidden files. Just export them in an HTML file format. It will allow you to get all bookmark files without entering them into the system files.
- Open chrome browser on your pc or laptop.
- Click the “Three-vertical-dots” from the top right corner of the browser.
- Hover your mouse over the “Bookmark” option and then select the “Bookmark Manager” or “Chrome Bookmark Manager” from the sub-menu.
- Again click the “Organize” icon and choose the “Export bookmarks” option.
- Select the location where you want to save the bookmarks file in HTML format.
Next time, you can use this HTML document file to import complete bookmarks data on other browsers.
How To Import Bookmarks HTML File On Another Browser
Once you have the bookmarks file in the HTML format, you can use it for import. Here are the steps to import and save all bookmarks on other web browsers using the Bookmarks HTML file.
- Open chrome browser on your pc or laptop.
- Click the “Three-vertical-dots” from the top right corner of the browser.
- Hover your mouse over the “Bookmark” option and then select the “Bookmark Manager” from the sub-menu.
- Again click the “Organize” icon and choose the “Import bookmarks” option.
- Next, browse the location of the bookmarks file (HTML File) and click to open. This action will add all the bookmarks directly to the new browser.
These are the steps to find Chrome bookmarks location in windows Pc and laptop. Additionally, you learned how to import and export Chrome bookmarks HTML file to another browser.
In any case, if you are facing an issue finding your bookmarks file location or are unable to export an HTML file then go to “Google Support” and write about the issue.
Sometimes, this error may appear due to a glitch in your Chrome browser or windows OS version. For this, reboot your pc for once and try the same steps again. Otherwise, delete Chrome browser cache files to fix the possible issues.
All the steps are successfully tested on windows 11 and windows 10 OS to access chrome bookmarks’ location and file/folder.