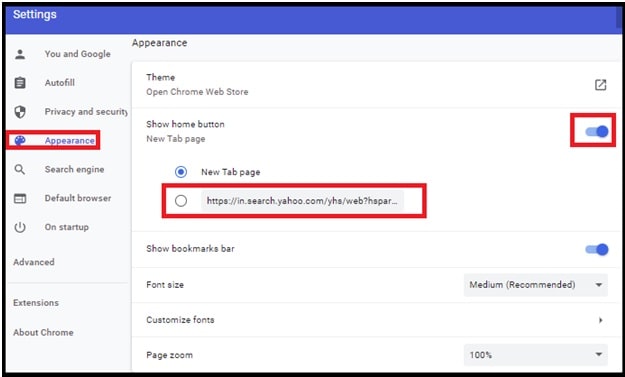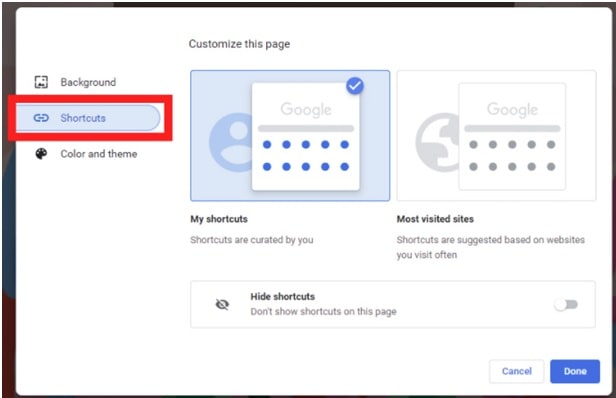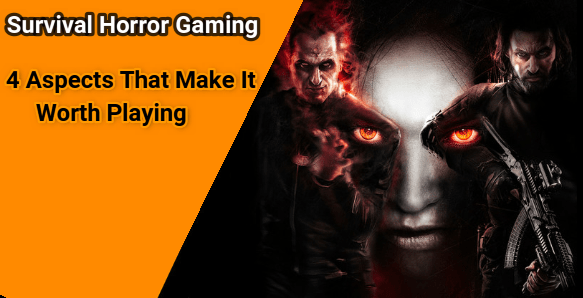How To Change Homepage On Chrome Browser
Learn How To Change Homepage On Chrome Browser
Changing a home page on the Google Chrome browser is a very simple task. But the fact is that most of us don’t know how to do that. So, if you are also one of them who want to try something new with your browser then this guide is for you.
As we all know, the Google Chrome browser opens Google search box as a default home page. This is really very helpful if you want to search for anything quickly. But sometimes, we also want to change or customize it in different ways.
For example, I am a “Crypto Trader” and always want a quick update about “bitcoin prices and news”. In that case, adding a crypto news website or crypto price website is best for me. In the same way, you can add your own website or any other useful website as a default home page on Google Chrome browser.
Now, come to the main topic and see how to change or customize your homepage in the Chrome pc browser.
READ MORE :
Fix Can’t Scroll Using Scrollbars On Chrome Browser
Find Google Chrome Bookmarks Location
How to Change Homepage in Chrome PC Browser – For Windows, macOS, Linux & ChromeOS?
The method to change “home page in Chrome browser” is almost the same for all windows OS, Chrome, and Android devices. But few options may be different according to the different platforms.
(A) Set HomePage In Chrome For Windows, macOS, Linux, And ChromeOS
- Launch the “Google Chrome” browser on your pc/computer or laptop.
- Now click the “Menu” icon or three dots from the upper-right corner.
- Then choose “Settings“.
- Scroll down the screen, find the “Appearance” option and select it.
- Make sure the “Show Home button” option is turned “On” (check it from the right section).
- Now, Select “New tab page” or select the other option to set your own desired homepage.
(B) Set HomePage In Chrome For Android & iOS Devices
- Open “Chrome app” on an android or iOS device.
- Same as a pc browser, find and select the “Menu” icon from the top-right corner of the screen.
- Select “Setting” >>>“Homepage“.
- Turn-ON the Home page.
- Tap the “Open this page” option, then type the URL you would like to set as your home page.
Change New Tab Page In Google Chrome Browser
Do you know, we can also set the new table page in Chrome browser? For this,
- Open Chrome web browser and then open a new tab.
- Click the “Customize” option from the bottom right corner of the screen.
- Now select the “Background” option from the left sidebar. This option will offer you to choose or select the background image, solid color or upload a new image.
- Again, select the “Shortcuts” layout to create a shortcut icon on your new tab page.
- This time, select the “Color and theme” option to change the color of your browser and certain website.
READ MORE : How To Block Websites On Chrome Browser [ PC & Mobile ]
These are working methods to add a new homepage in the chrome browser. After adding a new startup page or home page in the Google Chrome browser, you will see the selected website when you open chrome next time.
Do you know, same as Home Page we can also change the download location chrome browser easily? If not then read the reference guide.