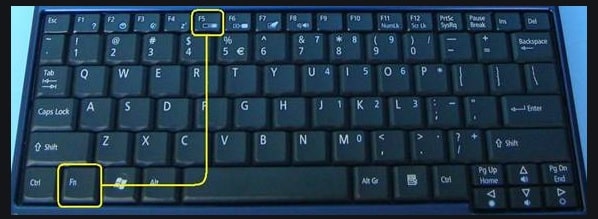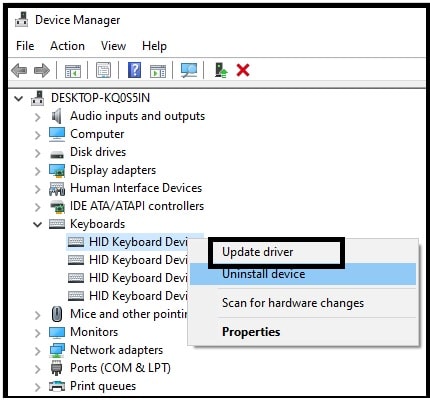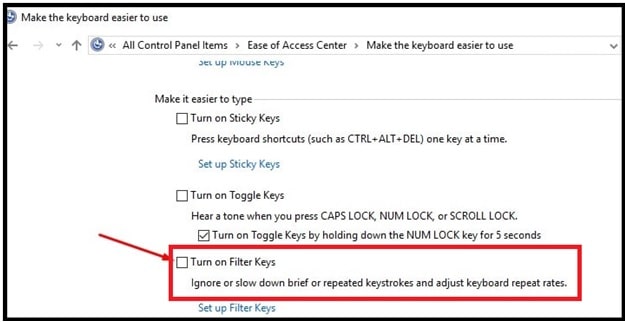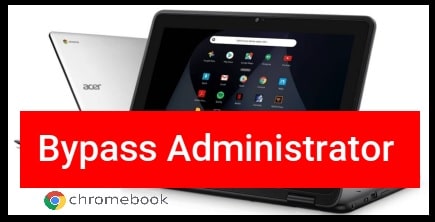Solved : Function Key Or FN Key Not Working Windows 10 Laptop
Try Out The Best Working Ways To Fix Function Key Or FN Key Not Working Windows 10 Laptop
FN key (F1, F2, F3, etc) also known as function keys which are the set of 12 programmable keys. These function keys are really very important to save your time and efforts, if you know how to use them.
Nowadays, all the compact keyboard and laptop manufacturers are combining these function keys and multimedia keys in one set of keys. With the help of these FN keys (function keys) users can perform specific actions within a click such as volume control, screen brightness control, wifi turn ON/OFF and print screen etc.
Without any doubt function keys are really useful to perform a task quickly. However, it’s also possible that dedicated FN keys are not functioning properly after pressing the right keys combination. On that time you might wonder “why FN key not working in w10 laptop?” If the Function (FN) keys stopped working suddenly, then it would need to be resolved in certain ways.
Actually reasons may be different for different users. It may be due to hardware damage or software bugs. Similarly, some users reported that FN keys are not working in Windows 10 laptops after the October 2020 update.
In this post we will try to find out what are the best ways to fix FN key not working windows 10 laptop issue?
READ MORE : Microsoft Teams Keyboard Shortcuts Not Working
Cross Check The Actual Problem
Before going to jump into fixes, make sure that there is no issue with the keyboard itself. As we already said, hardware damage, software bugs, incompatible or corrupted drivers and recent windows upgrade are the main reasons for this error.
Here in this tutorial we will share the software related solutions only. For this, try to attach your keyboard with another pc and check its working. If the keyboard is working fine except the Function Keys that means you are having this issue due to software bugs or glitches.
NOTE: Dell, ASUS, HP, Acer, and Lenovo are the laptop brands where you can see the FN key stop working issue frequently.
Ways To Fix Function Key Not Working Windows 10 Laptop
Start with the common solution and then go for the next advanced solution. If there is not any hardware issue with your keyboard, it’s easy to determine the cause and solution.
Solution 01 Press Fn/F Lock /F Mode Key (Unlock Function Keys)
Mostly, function keys are not working issues can be seen on new compact keyboards and laptop’s keyboard where multimedia keys are combined with the function keys. Just because both types of keys are combined, operations can be accessed by a single dedicated function key. Normally, this type of arrangement can create wrong functionality for FN keys.
Sometimes, it’s possible that you have unknowingly locked your function keys by pressing the F lock key. Now if you don’t know how to unlock function keys on windows 10, check out the below instructions and lock/unlock the function keys.
(a) Find the Fn or F Lock or F Mode Key on your laptop or pc keyboard. Press and hold that key and press any function key at the same time. Check if it’s working or not?
OR
(b) Simply press the Fn or F Lock or F Mode Key for once and release it. Now try to use the function keys again.
These are two different methods to unlock function keys on the keyboard. If the function keys are locked accidentally, unlock it and start using them without any issue.
Method 02 Try The F11 & F12 Keys To Access FN Keys
Till now FN key did not work after unlocking then you can try F11 & F12 key for trial basics. According to the active users on different forums and communities, they get their function keys working by pressing the F11 or F12 key. So, we also suggest you try this method to fix FN key is not working problem with the laptop keyboard.
Method 03 Run The Windows Troubleshooter
Each and every windows OS allows us to determine the error and their possible solution by run the diagnose test. For this we can use the built-in windows troubleshooter program.
- Open the “Settings” section by pressing the “Windows logo key + I” combination.
- Locate the “Update and Security” and open it.
- Select the “Troubleshoot” option from the left side bar and expand the “Hardware and Devices”.
- Now runs the troubleshooter >> wait to complete the troubleshooting process and check if the keys are working.
Most of the time windows troubleshooters identify the exact problem automatically and restart the affected devices (keyboard, in this case) and their respective services.
Solution 04 Update Or Reinstall Keyboard Drivers
Due to recent windows updates, sometimes it’s required to update the keyboard drivers for error free functionality. Corrupted or faulty software may cause of function key not to work properly.
- Press the “windows logo key + X” together from your keyboard.
- Next, select the “Device Manager” and open it.
- Under the “Device Manger” window, locate the “Keyboard” section and expend it.
- Now right click on the “installed driver” and select the “Uninstall” option.
- In the next step, it will show you a message “Delete the driver software for this device”, select it and remove the driver from your pc or laptop.
- Follow the simple on-screen instructions and complete the keyboard uninstalling procedure.
- Done!! Reboot your pc and then your pc will start installation of keyboard drivers automatically.
Please Note: In any case, Windows OS is unable to detect your keyboard or not installing the drivers automatically then do it manually. For this, go to the laptop manufacturer’s official website and search for latest compatible drivers. Install them and reboot your pc to check FN key working or not.
At the time of automatic driver updates, your system may miss the appropriate version. In that case, the official website of the manufacturer is the right place to find the compatible drivers according to your processor type and OS.
Solution 05 Disable Filter Keys Windows 10
Same as many windows features, filter key is another windows OS feature to block repeated keystrokes. Practically, there are less chances to block the function keys working from this feature. But we can try it for once. Just disable the filter Keys function in Windows 10 for testing purposes. If not working then enable it again.
- Open “Control Panel” >>> select the” Ease of Access Center”.
- Scroll down the screen and select the “Make the keyboard easier to use” option.
- Now, locate the “Filter Keys” option. Disable the function by uncheck the “Turn on Filter Keys” option.
- After turning off this function in your laptop, click Apply then OK to save changes.
Solution 06 Tweak The Mobility Center Settings
Most laptops use the default windows mobility center settings. Some brands like the Dell system come with their own custom settings for the function key row. In that case, change the settings on the Mobility Center by following below instructions.
- Press the windows logo key + S to open search and Search for “Window Mobility Center”.
- Once this section opens on your pc, look for the “Function Key Row”.
- Select the “Function key” by expending the drop-down arrow.
- Click on the “Apply” button to save the necessary changes and close the application.
Solution For VAIO Users (optional)
This section is only for those users who are using VAIO laptops. If you have been using the VAIO for a long time, then you may know that after every new update the VAIO event service stops working automatically.
This is also a big reason why FN keys are not working in VAIO laptops. Just turn ON the VAIO event service by following the below steps.
- Press and hold the “Windows key + R” to open the windows run dialog box.
- Now, type “services.msc”, and click the ok button.
- Here you will see a list of running services. look for “VAIO Event Service”.
- Right-click on it to open its properties.
- Now, set the “start-up type “as “automatic” and, in case it does show that option, then simply start the service and then change its start-up type.
Tips: If all the above methods are not helpful to resolve Function key not working then open onscreen keyboard on laptop for instant use.
These are the possible ways to fix function (FN) key not working in a windows 10 laptop or pc (for HP, Lenovo, Dell, Acer). Recent windows update generated bugs and outdated drivers are the main cause of fn key not working w10 laptops. Since there are a lot of laptop brands and models, the troubleshoot specifics might vary.