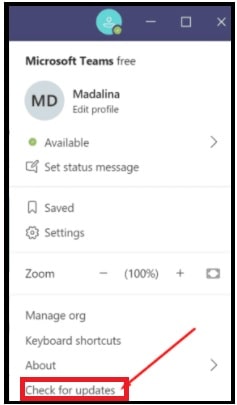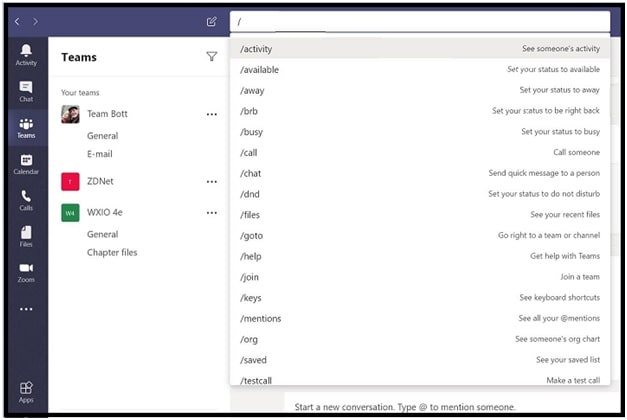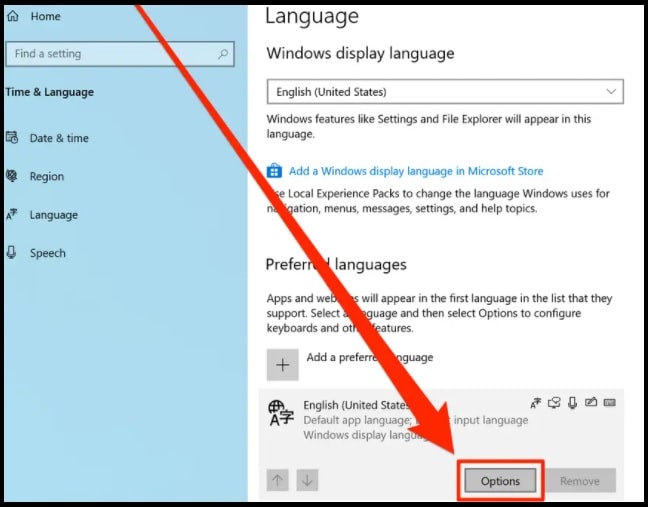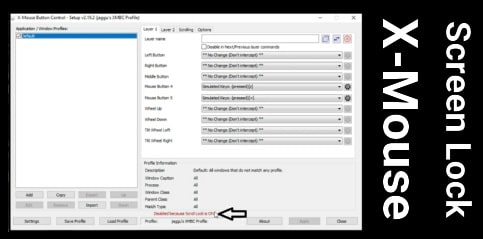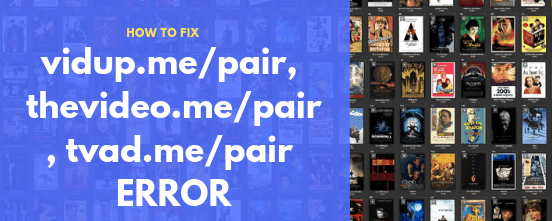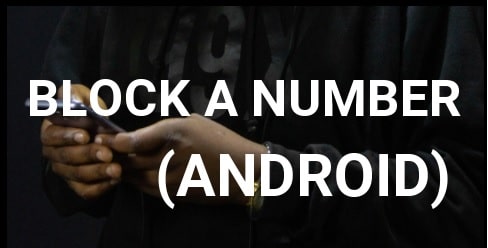Fix Microsoft Teams Keyboard Shortcuts Not Working Error
Fix Microsoft Teams Keyboard Shortcuts Not Working Error
Are you getting issues applying keyboard shortcuts on Microsoft Teams season? If yes then don’t worry about it. We will try to explain all possible methods to fix MS teams keyboard shortcuts not working issue. Keyboard shortcuts in Microsoft Teams desktop app and web app help users to perform their work more efficiently. By using the correct shortcut keys combination, we can activate the particular features and functionalities on computers. At the time of using Microsoft Teams group chat software, sometimes shortcuts may stop working due to several reasons.
Q1. How to change shortcut keys for Microsoft Teams?
Ans. At the time of publishing this post, Microsoft doesn’t allow you to change or customize keyboard shortcut keys for MS teams. Similarly, there are no other possible ways to change or disable the hotkeys in Microsoft Teams web app or desktop app.
Q2. Why Keyboard shortcut keys are not working on MS Teams web app?
Ans. All the keyboard shortcut keys that work on Microsoft Teams windows 10 desktop app version do not work the same in the Microsoft Teams web app version. Because of this, you can’t use the same shortcut keys for both desktop app and web app.
Q3. How to open MS teams keyboard shortcut list?
Ans. Check the above section to know MS teams keyboard shortcut keys and hotkeys. Otherwise, type the Ctrl + Period (.) to bring up the full list.
Now come to the main topic and learn why MS Teams shortcuts are not responding for group chat and how to resolve this issue in MS Teams meeting?
Fix MS Teams Keyboard Shortcuts Not Working
As we already said in beginning, reasons for Microsoft Keyboard shortcuts not working may be different for different users. Because of this, solutions are also different. Checkout the below solutions and apply them one by one to over come the MS teams shortcuts not responding issue.
(A) Update The App For Proper Functionality
It’s always recommended to use an updated new version of any software or tool or app. It’s the same with MS Teams group chat software. If any new Teams version or update is available for the app then don’t forget to update it on your device. Most of the time, this will resolve the issues and bugs automatically. Outdated or older versions of the app might be a cause of unknown glitches.
On the other hand, we also recommend you to update your Windows 10 OS on the latest version with new update files. For this go to Settings >> click Update & Security >> select Windows Update >> and check for updates.
(B) Use The Correct Keyboard Shortcuts
As we already told you, some shortcut keys don’t work the same for both Teams desktop app and Teams Web App. Shortcut keys functionality may be changed for different platforms. Because of this, make sure that you are using the right shortcut or hotkey for the action you want to launch.
Bring up the keyboard shortcut keys using the CTRL + Period(.) command. Otherwise, checkout the full list of MS Teams shortcuts for Windows 10 OS.
Here we are adding most common and useful keyboard shortcuts /hotkeys for Microsoft Teams windows 10 PC/Laptop for reference.
General Shortcuts For Microsoft Teams
- Show full list of keyboard shortcuts = Ctrl + Period (.)
- Go to Search bar = Ctrl + E
- Show commands = Ctrl + Slash (/)
- Go to = Ctrl + G (web app: Ctrl + Shift + G)
- Start a new chat = Ctrl + N (web app: Left Alt + N)
- Open Settings = Ctrl + Comma (,)
- Open Help = F1 (web app: Ctrl + F1)
- Close = Esc
- Zoom In = Ctrl + Equals sign (=)
- Zoom Out = Ctrl + Minus sign (-)
Navigation Shortcuts For Microsoft Teams
- Open Activity = Ctrl + 1 (web app: Ctrl + Shift + 1)
- Open Chat = Ctrl + 2 (web app: Ctrl + Shift + 2)
- Open Teams = Ctrl + 3 (web app: Ctrl + Shift + 3)
- Open Calendar = Ctrl + 4 ( web app: Ctrl + Shift + 4)
- Open Calls = Ctrl + 5 (web app: Ctrl + Shift + 5)
- Open Files = Ctrl + 6 (web app: Ctrl + Shift + 6)
- Go to Previous List Item = Left Alt + Up Arrow key
- Go to Next List Item = Left Alt + Down Arrow Key
- Go to Next Section = Ctrl + F6
- Go to Previous Section = Ctrl + Shift + F6
- Move Selected Team Up = Ctrl + Shift + Up
- Move Selected Team Down = Ctrl + Shift + Down
Messaging Shortcuts For Microsoft Teams
- Go to compose box = C
- Expand compose box = Ctrl + Shift + X
- Send (expanded compose box) = Ctrl + Enter
- Attach file = Ctrl + O
- Start a new line = Shift + Enter
- Reply to thread = R
- Mark as important = Ctrl + Shift + I
Meetings & Calls
- Accept video call = Ctrl + Shift + A
- Accept audio call = Ctrl + Shift + S
- Decline call = Ctrl + Shift + D
- Start audio call = Ctrl + Shift + C
- Start video call = Ctrl + Shift + U
- Toggle mute = Ctrl + Shift + M
- Toggle video = Ctrl + Shift + O
- Toggle full screen = Ctrl + Shift + F
- Go to sharing toolbar = Ctrl + Shift + Spacebar
(C) Restart The MS Teams Group Chat Software
Close and restart the Microsoft Teams room is another way to fix keyboard shortcuts or hotkeys that are not working in MS Teams. According to the different forums and active users, MS Teams shortcuts often break shortly after users resize their app window again and again. In short, if you are zooming or zoom out the MS Teams app window for adjustment then Teams shortcuts may stop responding.
To fix this issue, close your Teams app completely and re launch it again to test the shortcut keys response. Otherwise, reboot your pc for once.
(D) Keyboard layout
Sometimes, keyboard layout may be a reason for this error. If you recently shifted to a new keyboard layout in w10 then we recommend you enable the US keyboard layout and check the shortcut keys working. Because of different keyboard layout in windows 10, the key positions might not correspond to the keys on a standard US keyboard.
- Open “Settings” and then select the “Time and Language” section.
- Click on Language from the left pane and then select “Preferred language” option.
- Select your keyboard to English US and check if this solves your Teams shortcut issues.
These are the most common reasons for Microsoft Teams keyboard shortcuts are not working. Most of the time users try to use the same keyboard shortcuts for both Microsoft Teams desktop app and MS Teams web app. Which is the main reason for shortcuts not working in MS teams meetings. Check the list of MS teams shortcut keys and apply them properly in a compatible platform.
Till now getting the same issue in windows 10 Teams meeting to activate particular features and functionalities, tell us by leaving your comment.