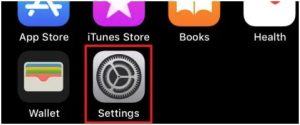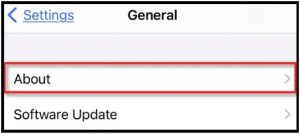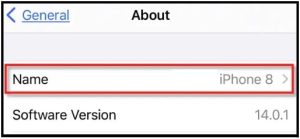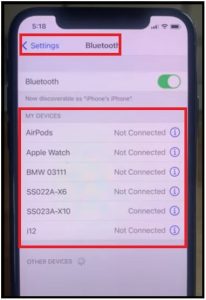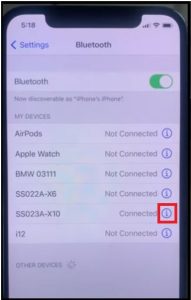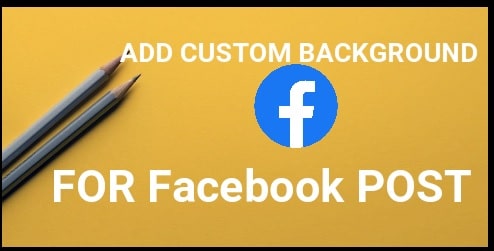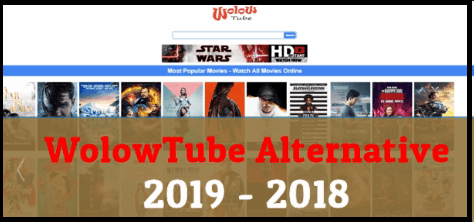How To Change Bluetooth Name on iPhone
Lear What Are Ways To Change Bluetooth Name on iPhone
How do I change Bluetooth name on my iPhone is a highly searched quarry on the internet. That’s why we are going to share a guide to renaming a Bluetooth device on your iPhone.
The main purpose of changing the Bluetooth device name is identifying the correct device for a new connection. If you are trying to connect a new Bluetooth device with an iPhone then you can easily filter out the correct device from the random Bluetooth devices.
Mostly, Bluetooth speakers and headphone devices are paired with their generic names. Sometimes, it’s really hard to identify which name belongs to a particular device. In that case, it’s a good idea to set a name for your Bluetooth device. After that you can easily find the exact name of the Bluetooth device from the list of paired devices that shows up on your screen.
For example, if you are trying to connect your brand-new Bluetooth headphone or speaker with an iPhone and you might notice that the pairing device is wrong.
To deal with this issue, we will guide you on how to change the name of Bluetooth on iPhone iOS. For this, you need an active Bluetooth connection and follow a few steps.
Bluetooth is a short-term communication protocol for wireless file transfer, a voice communication between your iOS devices and other devices like speakers, headphones, and earbuds, etc.
READ MORE :
What Is Locked Symbol On iphone
Fix Wifi Privacy Warning On iphone
What we are going to cover
- Change an iPhone Bluetooth name
- Rename Bluetooth devices paired to your iPhone or iPad
How to Change Bluetooth Name on iPhone (Quick Steps)
Here are the quick steps to rename Bluetooth name of your Apple iPhone device.
Open Settings >>> General >>> About >>> Touch the Name button >>> Type the desired new name and tap Done. Iphone’s Bluetooth name changed successfully.
When you start to connect your Bluetooth device to another device device, the Bluetooth communication protocol service displays the name of both devices on the other device to make a new connection. This is really helpful to identify for proper Bluetooth connection with the correct device.
But if you want to know what is the method to change Bluetooth name on an iPhone then check out the guide below with all the necessary screenshots.
Same as other Bluetooth devices, iPhone also comes with built-in Bluetooth technology. Each and every iPhone uses the existing device name to identify itself during the Bluetooth connection.
Mostly, iPhones use the device name as your Bluetooth name. But if you have more than one iPhone or if more than one person is using the same device’s name on your network then it can be hard to find a specific device name for a new connection.
iPhone developers also know about this issue. Because of this, they allow users to rename or change their iPhone device name. Fortunately, it’s possible to change your iPhone’s Bluetooth name from the settings app.
How to Change the iPhone Bluetooth Name (Detailed Guide)
We successfully tested these steps on iPhone 7 & iPhone 11 with the latest iOS version. The process of changing name of Bluetooth for other iOS devices should also work without any issues. Moreover, iPad or iPod Touch devices users can also follow the same steps to identify their devices on a Wi-Fi network.
NOTE : This section is for those, who want to change an iPhone name. If you want to rename paired Bluetooth devices like AirPods, headphones, speakers, hearing aids and other devices then check out the next method.
- Unlock your iPhone and go to the “Settings” application.
- Scroll down a little bit, find the “General” option and tap to open it.
- Next, tap the “ABOUT” section.
- Here you will see the name section with existing Bluetooth name. Open it.
- Now Tap the “x” or “cross” sign to delete the current active device name. Or tap the existing name and type new name according to your own choice.
- Just after rename the device name, click the “Done” and save the modifications.
These are the simple steps to change the Bluetooth name of the iPhone device. Now you can easily identify your iPhone name whenever you need to create a new Bluetooth connection.
How to Change the Bluetooth device Name that Is Connected To Your iPhone
Here are the quick steps to change other Bluetooth device names that are connected to your iPhone. In short, you can rename the paired Bluetooth devices on your iPhone to make it memorable. This is a new iOS 14 feature and can be used to change the name within a few steps.
- First you have to open the “Settings” app on your iPhone 14.
- Next, tap on the “Bluetooth” option.
- Here you will see a list of all connected Bluetooth devices with their names.
- Now tap the “I” button or the info button.
Note: You can only edit the name of the device if it’s already connected.
- In the next step, tap on the name, delete the default name, and enter a new name that is useful for you.
- All done!!! Now your existing connected device name should be replaced with a new name.
Actually, this method is useful to recognize the devices according to your own suggested names. So, it’s recommended that you should change the name of the connected Bluetooth name to avoid confusion.
It’s also important to know that renaming works only for connected devices. If the device is not connected then it will show the “Forget the device” option after taping the info button.
Now you know how to make a connected Bluetooth device more memorable and easier to find.