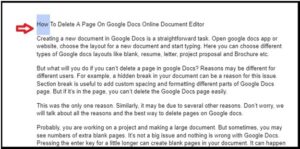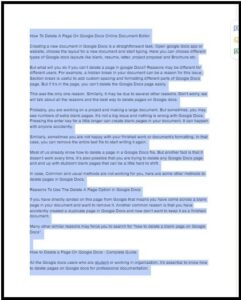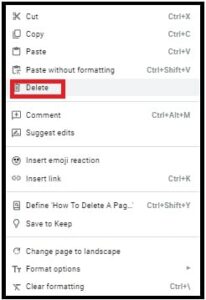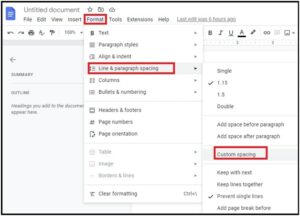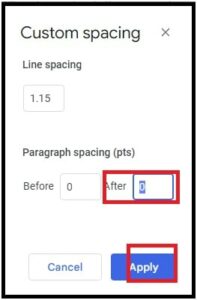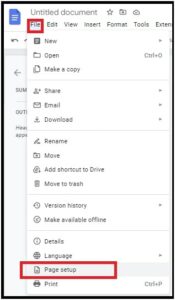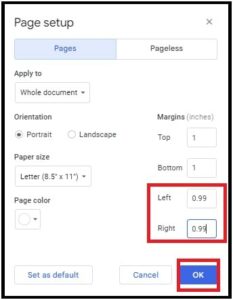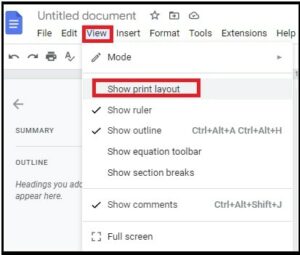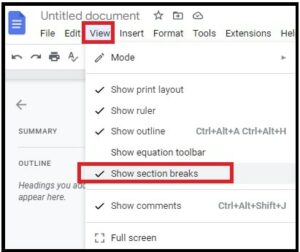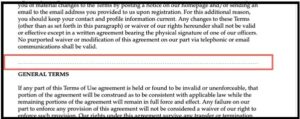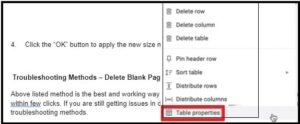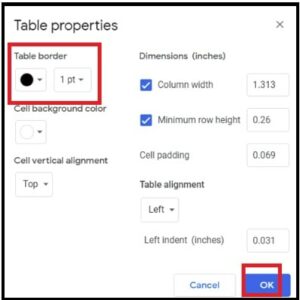How To Delete A Page On Google Docs Online Document Editor
Troubleshooting Methods To Delete A Page On Google Docs Online Document Editor
Creating a new document in Google Docs is a straightforward task. Open the Google docs app or website, choose the layout for a new document and start typing. Here you can choose different types of Google docs layouts like blank, resume, letter, project proposal Brochure, etc. That’s why every professional, business owner and student can create documents on the go. Additionally, they can assess the documents that are stored on the cloud.
But what will you do if you can’t delete a page in Google Docs? Reasons may be different for different users. For example, a hidden break in your document can be a reason for this issue. The section break is useful to add custom spacing and formatting different parts of the Google Docs page. But if it’s on the page, you can’t delete the Google Docs page easily.
This was the only one single reason. Similarly, it may be due to several other reasons. Don’t worry, we will talk about all the reasons and the best way to delete pages on Google docs.
Probably, you are working on a project and making a large document. But sometimes, you may see a number of extra blank pages. It’s not a big issue and nothing is wrong with Google Docs. Pressing the enter key for a little longer can create blank pages in your document. It can happen to anyone accidentally.
Similarly, sometimes you are not happy with your finished work or document’s formatting. In that case, you can remove the entire text file to start writing it again.
Most of us already know how to delete a page in a Google Docs file. But another fact is that it doesn’t work every time. It’s also possible that you are trying to delete any Google Docs page and end up with stubborn blank pages that can be a little hard to shift.
In case, Common and usual methods are not working for you, here are some other methods to delete pages in Google Docs.
Reasons To Use The Delete A Page Option in Google Docs
If you have directly landed on this page from Google that means you have come across a blank page in your document and want to remove it. Another common reason is that you have accidentally created a duplicate page in Google Docs and now don’t want to keep it as a finished document.
Copied content from a different app with different formatting can generate blank pages on Google Docs.
Many other similar reasons may force you to search for “how to delete a blank page on Google Docs”.
How to Delete a Page On Google Docs : Complete Guide
All the Google docs users who are students or working in organizations, it’s essential to know how to delete pages on Google docs for professional documentation.
Here we will show you different methods to delete Google Docs pages according to your need. Methods to remove blank pages in Google Docs may be different according to the issue and your requirements.
(A) Method To Delete A Google Docs Page Using The delete Key
This is a common and regular method to remove or delete any page from Google Docs. just selet the part or complete texts on the document and remove it.
- Open a Google Document that you want to use to remove a page. If already opened, skip the step and go for the next step.
- Navigate to the Google Docs page that you want to delete permanently from your document.
- Now place your cursor near the top of the page (or starting of the text)
- Next, continue to hold the left click and drag it down to the end of the text. If there is no text on your page, drag it all the way to the bottom of the page to ensure everything (images, graphs) is selected.
- Now it’s time to delete and clear the page from unwanted texts, images, or any other elements. Right-click and select the delete option from the list. If you are unable to hold the selection, press the “Delete” or “backspace” key from the keyboard.
- Done!! All the selected elements (texts, images, graphs) or blank spaces will be removed from the Docs.
After applying this “Google Docs page deleting method”, it will remove all the elements including the blank page that bothered you.
Still, you are unable to remove a blank page in Google Docs which means something is different that is not allowing you to delete Google Docs pages.
(B) How To Delete Blank Pages At the End Of A Document
Unwanted blank pages at the end of Google docs are the most common issue for many users. If you are a student or professional then blank pages in Google docs are not good for presentation.
Here are some solutions that can be used to remove blank pages at the bottom of the document.
# Change Custom Spacing In Google Docs
To maintain proper formatting, the Google Docs editor uses the fix space between the two paragraphs. This space can’t be deleted from your side. But you can change and manage it according to your own choice. For this, Google Docs online editor allows you to change the custom spacing settings to decide how much space to leave after paragraphs.
Users can see this space by highlighting it but the delete or backspace key will not work to delete this section.
Here are the simple steps to change custom spacing settings in Google Docs.
- Press the Ctrl + A on a windows PC and CMD + A on a MAC machine to select the entire document to change the spacing.
- Next, go to “Format” >> “Line & Paragraph Spacing” >>> “Custom Spacing” from the sub-menu.
- Now change the settings – set “After” to “0” and click “Apply” to modify the custom spacing.
- Done!!! Your extra page will be removed from the document.
# Adjust Page Margins In Document
Change and apply the below custom settings in Google Docs, if you found a line or two on the final page of your document. These extra lines leave a huge amount of blank space at the end of the page.
If your documentation work is finished, and you have more edits remaining in the document then change the size of the margins.
- Open the document to apply the modifications.
- Go to “File” >>> “Page Setup” from the menu.
- Here on the “Page Setup” window, you can change the size of the left and right margins including Top and bottom margins.
- Click the “OK” button to apply the new size margins for your document.
Troubleshooting Methods – Delete Blank Pages In Google Docs
Above listed method is the best and working way to delete page formatting and page elements within a few clicks. If you are still getting issues deleting a page in Google Docs then follow the troubleshooting methods.
-
Remove Page Breaks In Google Docs To Delete Blank Pages
Accidentally generated page breaks are the most common reasons for Google Docs users if they are not able to delete a page. By default, Google Docs uses the print layout view to prepare documentation. Due to this default setting, it’s not possible to see page breaks in Google Docs files.
Good thing is that we can easily stop viewing Google documents in print layout view to see the present page breaks in Google Docs.
(a) Open the document file, click the “View” tab >>> click the “Show print Layout” to uncheck it. Make sure the right check mark is removed from the “Show print layout” option.
(b) After disabling the “page layout view” option, you will see each and every page break in your Google Docs page as a gray line.
(c) Now delete the “Page Break” from your document.
For this
| Click underneath one of the page breaks that you want to remove and press the Backspace key.
OR Select the page breaks and press Delete (or use the Fn+Backspace shortcut on Mac) |
(d) Unwanted page breaks have been removed from your Google Document. Again repeat step one for the print layout view. The blank page in Google Documents should be gone permanently.
-
Find For Section Breaks In Google Docs To Remove A Page
Section breaks are another big reason for a blank page in Google Docs. Probably, you inserted it accidentally. Mostly this happens when you import a word document that contains a section break already.
If the “show section breaks” feature is disabled in your Google Docs editor, it will not show you in your document.
Here are the steps to check and enable the section breaks option in Google Docs.
- Open the Google document that is containing a blank page.
- Next, visit the “view” tab from the top section.
- Find and click the “Show Section Breaks” option from the listed options.
- After enabling the “Google docs show section breaks” option, it will show as a dotted line in the docs file.
- If you found any unwanted section breaks dotted line, click at the end of the paragraph above the section break and press the Delete key.
The above action will remove the selected section breaks and the blank page will disappear automatically.
-
Remove The Hidden Table Formatting In Google Docs
Sometimes, an unwanted blank page may be generated due to hidden tables in Google Docs. For example, if you are going to use the “Resume” template in Google Docs, tables with borders of zero width will add additional blank space.
To avoid this issue,
- Right-click on the page, and click the “Table Properties”.
- Go to the “Color” section and set the border color as black, and the line width to 1 pt.
- After applying these modifications, table borders will be visible on the document.
- Just delete the unwanted table formatting from your document and delete the blank pages.
Final Solution : Clear Formatting To Set It Default
If you are in a hurry and don’t have time to identify the main cause of additional blank pages in your Google Docs then reset the formatting. This option will remove all the custom settings and changes from your document. At the same time, any cause of a blank page due to modifying settings will be set as default formatting.
For this, Go to “Format” and click the “Clear Formatting” option from the same location.
Additional Information
Deleting a Blank Page in Google Docs on an Android Device
Google Docs online editor and Google Docs android app both are managed by Google. That’s why all the steps are the same to remove unwanted pages in a google Docs file. But some options may show differently due to its portable layout.
- Go to the app drawer and launch the Google Docs android app.
- Now open the file with blank pages that you want to delete.
- Next, click the “Edit” icon (Pencil icon).
- Tap on the three vertical dots menu.
- Again tap the “print Style” option to delete unwanted blank pages.
Without any doubt, Google Docs editor is a simple web application to create document files. It’s the best alternative to the Microsoft Word application. But if you are new and don’t have enough knowledge about the formatting options, then page breaks and spacing may create unwanted blank pages accidentally.
So, learn more and more about Google Docs formatting options and solve your problems. I hope this guide will help you to learn “how to delete a page in Google Docs by tweaking the custom settings and options”.