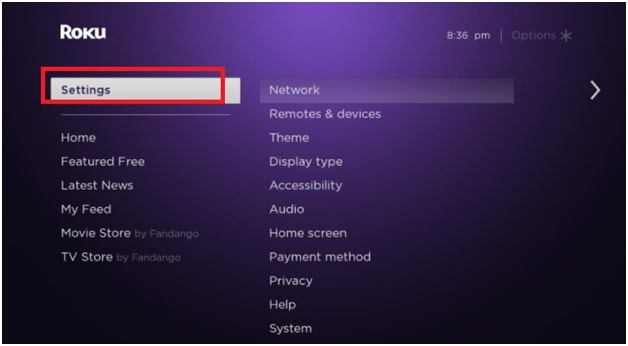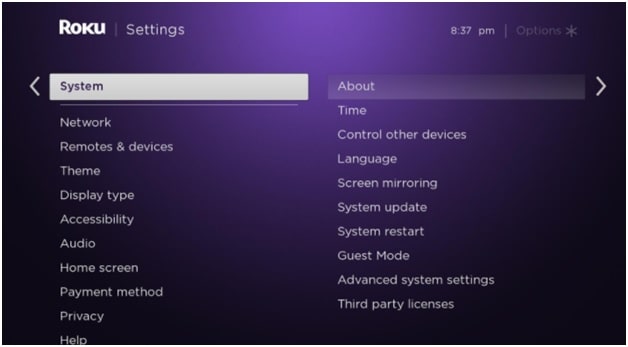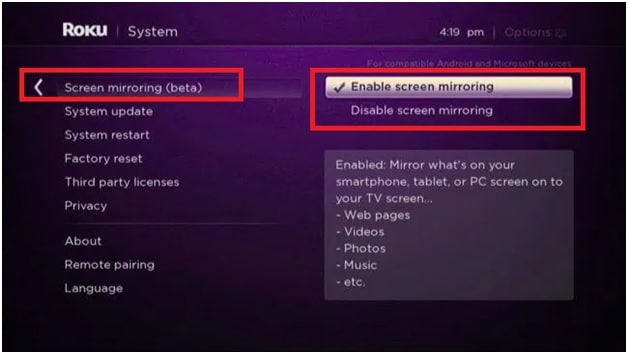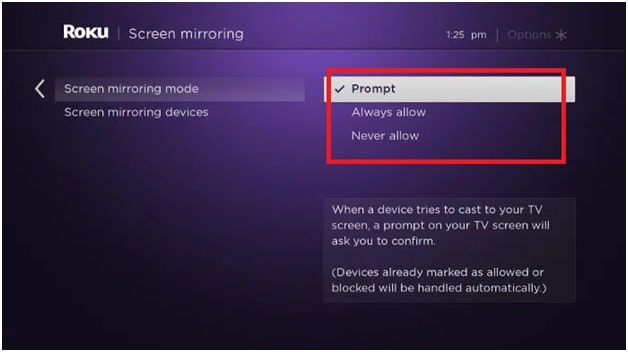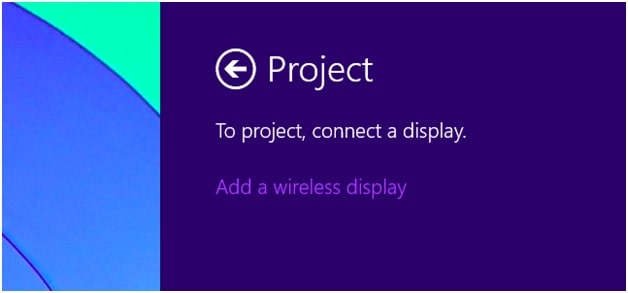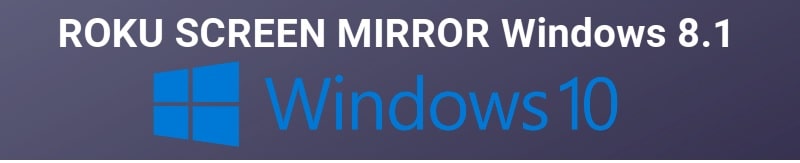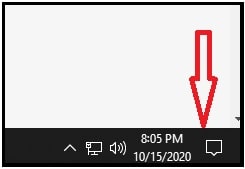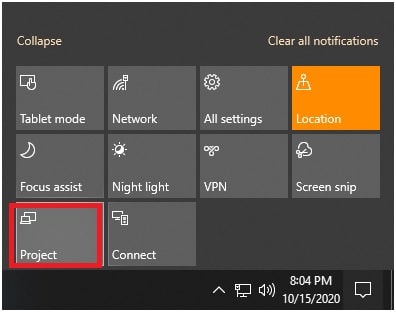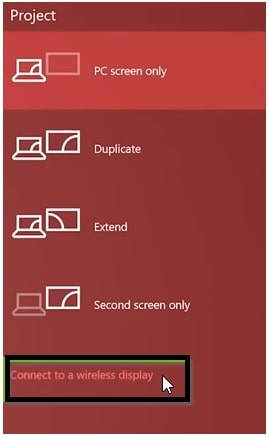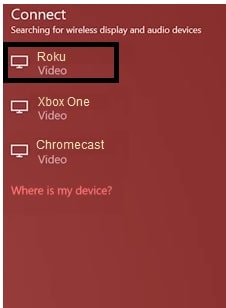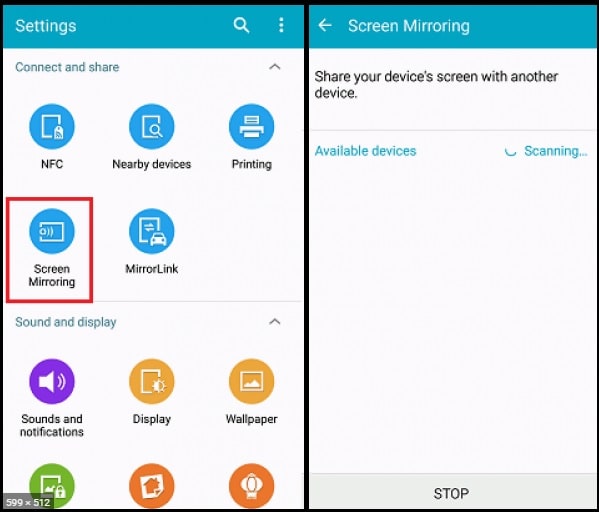ROKU Screen Mirroring : Screen Mirroring on Roku From Android & Windows Pc
Lean How To ROKU Screen Mirroring : Screen Mirroring on Roku From Android & Windows Pc 10 & 8.1
Nowadays high speed internet connection is not a big task for anyone. High speed internet connection helps us to stream videos and movies online without buffering. To stream online videos, movies and other online contents on big screen, we can use Roku media player, Firestick and Chromecast etc. But problem is that, some time it’s not possible to add or install apps on these players. In that condition, screen mirroring is the best option to mirror android and windows pc screen on our tv.
For example BritBox app is officially available on ROKU TV and ROKU media player. BritBox app powered by BBC and ITV is geo-restricted in some contraries. To resolve this geo restriction, you can add BritBox app using sideload. Otherwise, just screen mirror your android screen on your tv to watch BritBox app contents though ROKU devices. Similarly, we can’t sideload VLC media player on ROKU but can cast or mirror VLC video on any ROKU device.
We all know about screen mirroring or screen cast functions in android and windows devices. Similarly, Roku player, as well as ROKU sticks support screen mirroring function to screen cast from any device. If you know who to access and use ROKU screen mirroring function then it will easy for you to share pc or mobile screen on TV. But if you are new and want to learn how to screen mirror android screen on ROKU or how to screen mirroring on ROKU from windows pc, this guide is for you.
With Roku Miracast function, you can easily mirror the screen in real-time from your android Smartphone or desktop screen to a big screen. Just enable the screencast function on both devices and make sure both devices are on same WIFI network. Roku player or TV and screen mirroring devices should be connected to the same WiFi network for screen mirroring.
Let’s see how to set up screen mirror on Roku media player and ROKU TV?
How To Use ROKU Screen Mirror With Android And Windows Device
Whenever we want to display any mobile or tablet and pc contents on our TV, screen mirroring is the only available solution for us. Actually, this innovative feature allows us to mirror or replicate the screen of Android™ or Windows® device wirelessly on our TV screen. With the help of screen mirroring function, we can mirror almost anything from photos, videos, music, and movies to our compatible ROKU media player or ROKu TVs and ROKU Stick.
By default all ROKU media player and ROKU TV comes with pre-installed screen mirroring function to replicate android and windows screen. For this, at first you need to enable screen mirror or screen cast function on android device or windows device. After that then request a connection to your Roku device.
Once you have fully established connection, you will see your phone’s screen on your TV in real time and you can manage it with your phone or tablet.
Please Note: Unfortunately, no any ROKU Tv and ROKU media player supports iOS and Apple devices for screen mirroring.
Are Screen Casting And Screen Mirroring The Same Things
Most all users think that screen casting and screen mirroring both are same things. But fact is that there is hair line difference when using them with your Roku devices. Check out the difference in between cast screen and screen mirror for ROKU devices.
- If we talk about casting, we can watch content from the app that supports casting feature. But screen mirroring allows you to display all contents from any app installed on your phone.
- Screen casting display the playback of the selected piece of content, but screen mirroring entire replicate the whole screen of your mobile device including buttons, notification bar and menus etc.
- Most of all Smartphone devices support screen casting and we can identify it with casting icon casting icon in the app. In other hand, screen mirroring depends on compatibility of Android and windows devices.
READ MORE ARTICLES
Watch PBS On ROKU Without Passport
Screen Mirroring Supportable ROKU Devices
Many ROKU player and ROKU TV users want to know that does all ROKU have screen mirroring support or not. Screen mirroring feature is recently added feature for ROKU devices. In short, all the latest and new generation ROKU media players and TVs support the screen mirroring function with few limitations. Here we are listing the all compatible ROKU models. Go to Settings > System > About section to confirm the model of your ROKU device.
- Roku Express: Screen mirroring is only supported on model 3900 (introduced in 2017), and not on model 3700.
- Roku Express+: Screen mirroring is only supported on model 3910 (introduced in 2017), and not on model 3710. With model 3910, screen mirroring is only supported on the HDMI output, and not on the composite, or A/V output.
How To Enable Screen Mirroring on Roku From Android & Windows 10 & 8.1 pc
In this section will show you all the steps to enable screen mirroring function on ROKU media player and ROKU TVs. But before that you need to know some important about ROKU screen mirroring feature.
All the ROKU devices which are running on ROKU OS 7.7 or later, comes with pre-enabled screen mirroring feature and no additional action required to enable it. If your ROKU working on older version, connect it with wifi network and manually check for latest software update. For this go to Settings > System > About section and check the software version of Roku device.
Setup Screen Mirroring On ROKU Devices
Before going to setup and use Screen Mirror on ROKU TV and ROKU media player, we need to setup screen mirroring function manually. Most off all ROKU devices comes with pre-enabled screen mirroring service.
- First off all enable WIFI connection on ROKU stick or ROKU Tv. In case getting any issue with ROKU remote, check out how to enable WFII without ROKU Remote?
- Open Settings On ROKU Device : Press the home button from ROKU remote and then press the left directional button. Again scroll to the bottom of the list in the left sidebar.
- Select System Option : Once you are into settings section on RKU device, choose the “System” option from the list.
- Choose the Screen Mirroring option from the available options and enable screen mirroring.
- Select any of the Screen Mirroring mode between Prompt, Always allow and Never allow according to your own choice.
First step completed and now we can add android or windows pc for screen mirroring within few clicks.
ROKU Screen Mirroring From Windows Pc – Cast TO ROKU From PC
Officially ROKU supports windows OS for screen mirroring. That means, users can screen mirror pc screen on ROKU TVs and ROKU media player easily. Recently, ROKU devices get the screen mirroring features for windows OS. Within few clicks, you can mirror windows 8.1 and windows 10 screen on ROKU devices.
ROKU Screen Mirroring Windows 8.1
- To cast to Roku from a Windows 8.1 PC, you need to connect both pc and ROKU devices on same wifi network.
- Next, navigate to Roku’s Settings, select System and choose the Screen mirroring (beta) option and Ensure the “Enable screen mirroring” option is checked.
- Press Windows Key + C on Windows 8.1 pc to access the charms.
- Select the Device charm option >>> select Project option again.
- Now select the “Add a wireless display” option to add Roku to Windows 8.1 pc.
Please Note: These are simple steps to add windows 8.1 pc to ROKU device. But this method has some limitations. This method works only and only for modern Windows PC that includes Miracast-compatible hardware.
- After applying all the above easy steps, you will see a list of wireless display and audio devices. Find and select ROKU device into windows pc’s available devices list. After few seconds, both pc and tv should automatically connect and start casting.
Open Settings >>> PC and Devices >>> Devices >>> Add Device >>> select Roku model name from the drop down to connect with from Windows 8.1 tablets or PC.
Screen Mirroring on Roku from Windows 10
If you are using windows 10 pc or laptop, then you can also enable screen mirroring from windows 10 to ROKU easily. Let’s see how to screen mirror from Windows 10 to Roku?
Smart ROKU player latest version have a ability to act as a Miracast screen mirror device that allow you to easily show your desktop wirelessly.
To cast to Roku using screen mirroring from a Windows 10 PC, it’s must to know that it supports Miracast service supportable windows 10 pc only.
- Open Action Center On Windows 10 PC : Click on the notification icon from the right edge of the Windows 10 PC or press the Windows Logo key + A from keyboard.
- Select the Project option from available options.
- Now select Connect to a Wireless display to screen mirror Windows 10 to Roku.
IMPORTANT : If you are not able to see the Connect to a wireless display option, this means your windows pc or video card does not support Miracast technology. If Miracast isn’t supported, we recommend you to connect it directly with an HDMI cable or other methods.
- Now scan for wireless display devices will start and you need to select your ROKU mode.
- Now your windows 10 pc screen will mirror on ROKU TV.
Here you can see the process is really easy to start mirroring within just minutes. If your Windows 10 device is not Miracast compatible then use the Microsoft Wireless Display Adapter to make it compatible. Just in case getting error to screen mirror windows 10 to ROKU tv, update your wifi and display drivers. For this go to Device Manager > right click on the Wi-Fi and display device > Update driver
Screen Mirroring From Android To ROKU
In order to establish mirror casting or screen mirroring from android phone to ROKU device, both android phone and ROKU must be on same wifi network. This is the most important requirement to experience error free screen mirroring service from android to ROKU player.
- Open phone Settings on your Android phone.
- Select Display option to find the cast screen function. For some devices like Xiaomi and Samsung S5, you need to access “connection & sharing” option and then select “CAST” option for screen mirroring. [cast screen contents to an external monitor]
- Tap on the Roku player/tv to connect Android phone with it.
- Now all done!!! Play any video on your Android Smartphone or use an app and it will screen mirror it to Roku connected TV. That means, this configuration will replicate the phone screen on TV in real time.
- If you want to stop mirroring, tap on Stop video button on your Android device.
Note: Unfortunately, ROKU screen mirroring supports android devices [Smartphone & Tablets ]. Users can’t screen mirror iOS screen to Roku directly. However, there is an alternative called Mirror for Roku channel.
This is all about how to screen mirror android phone and windows pc to ROKU devices. Just connect the both ROKU device and pc or android phone on same wifi internet and follow the slandered instructions from above tutorial. Sometime, you may also see some issues due to software bugs. So, factory reset ROKU device and then apply the same methods again.
At the time of posting this tutorial, ROKU screen mirror feature comes in beta mode. This beta nature of screen mirroring feature on ROKU may show some unknown errors. In case, if you are facing any trouble to create mirror casting between ROKU and pc or android phone, please write in comment box. We will try to fix issue for you.
Tips : HBO Go and HBO Now app has been updated on HBO max. But unfortunately, HBO Max is not available for Amazon Fire Tv and ROKU devices. To access HBO max app contents on ROKU, use the screen mirroring technique.