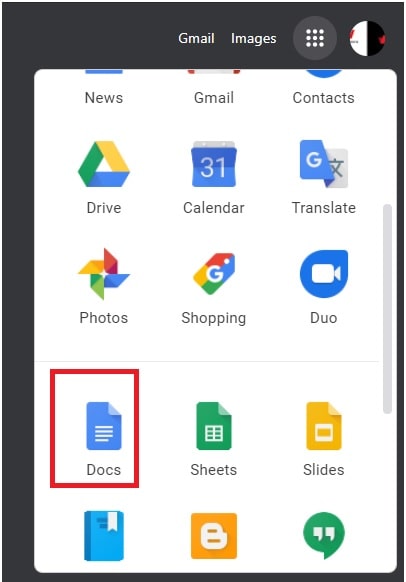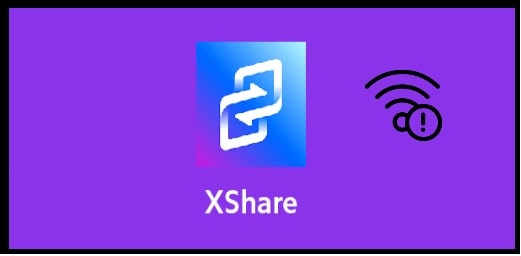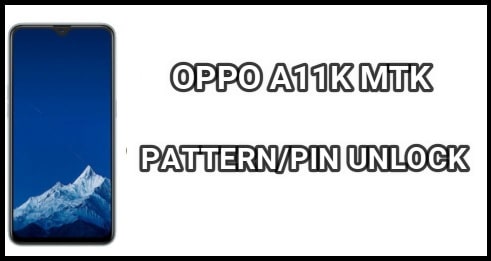How To Insert Table In Gmail [ Create Table Gmail ]
How To Insert Table In Gmail Account [ Create Table Gmail ]
Are you trying to search a method to create Table in Gmail? If yes then read the post properly and we will show you all possible methods to attach and send table in Gmail.
Table is very important part to arrange each and everything in good manner. By using this table we can present everything in better comparative manner. That’s way table is very important for any business email.
Sometime we need to send our product details, prices, quantity etc by email message. In that time some of us really don’t know how to compose new mail with table or how to create table in new Gmail?
Probably you may know that we can add table in Gmail after creating our table in MS word or MS Excel sheet. Additionally Google doc also provides the same ability to create a beautiful and professional table layout and we can insert it into new email. MS word and Google Doc working is almost same, so here we will talk about MS word table only.
So, at the time of composing a new e-mail into Gmail, most of us directly copy the formatted table from MS excel and try to past formatted table into Gmail account. But problem is that during the pasting formatted table into Gmail we lost the actual table format.
Just because of this reason we can’t share table in proper format through the Gmail. But don’t worry, we will show you an easy method after that you will be able to create formatted table in Gmail.
READ MORE :
Recover Permanently Deleted emails From Gmail
How To Reset Gmail Password – Gmail Forgot Password Verification Code
Is There Any Tool For Gmail To Create Table?
If you are new for Gmail or never tried to insert table in email then it’s must to know that there is no any direct official option to add table in Gmail. However, we can attach MS word or MS excel file to send table through the mail.
Good thing is that we can do it without any software or tool. You need to create table in Microsoft excel or Microsoft word and then paste it into Gmail message. But remember, it is little bit tricky. Direct pasting method will lost the formatting. So let’s see how to insert table in Gmail with borders?
Methods To Paste Formatted Table In Gmail
As we already told you, we need to create a new table in MS word or MS Excel sheet and after that we can paste it in new e-mail of Gmail. At the time of pasting new table into Gmail plane area, formatting is the important. Otherwise, normal pasting will re-arrange the cells or table design from actual layout.
Method 01 : Inset Table In Gmail By MS Excel Sheet
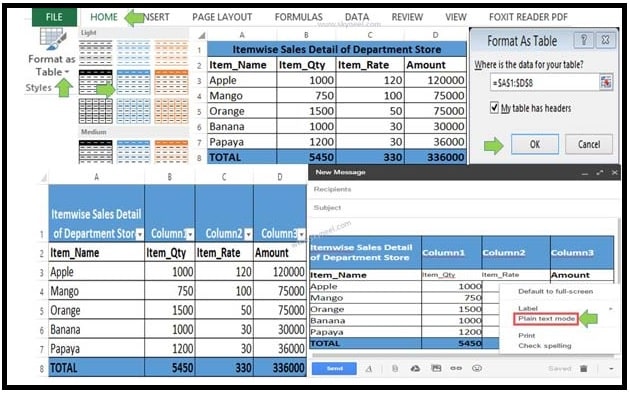
Step01 Create your desired table in Microsoft excel sheet. No need to save it. We will use it directly from here.
Step02 Login to your Gmail with credentials.
Step03 Once you are into Gmail account, Turn OFF “Plain Text Format” option manually form “More Option”.
Note: This step is important. Otherwise, you will lose the actual formatting of your table after pasting it.
Ste04 Come the excel sheet, select and copy all the cells of table, Quickly change the select range of cells in a table format by clicking on Home Tab >> Format as table >>> Select table format >>> OK.
Step04 Select the cells again and copy them by right click or press Ctrl + C hot keys.
Step05 Compose a new mail in Gmail and pate the table by pressing Ctrl + V hot key. Now you will see the formatted table in compose mail box with actual design.
Step06 Add your desired detail in mail box and send it.
Method 02 Add Formatted Table In Gmail By MS Word
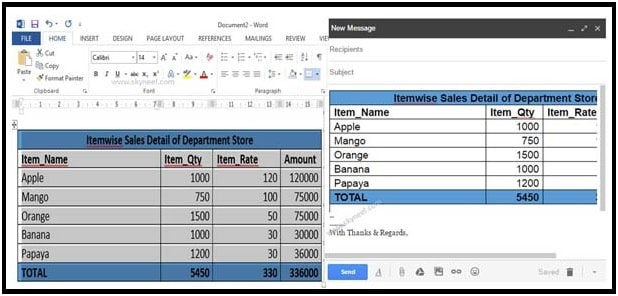
Step01 same as above, open Gmail >>> Turn Off “Plain Test Format” option >> “More Options”.
Step02 Select the table which you already created in MS word by and copy it.
Step03 Now paste the table into new MS word document and again lick on copy button or press Ctrl + c hot key from keyboard.
Step04 Open new mail in Gmail account, press Ctrl + v from keyboard and paste the formatted table in Gmail account from MS word.
Method 03 Add Table In Gmail From Google Document
- Open Google Chrome and login with Google account credentials.
- Click on “More Option” and select “Google Doc” as shown in below screenshot.
- Select “Blank” sheet and insert table or create new table in Google Doc.
- In next step, select the complete table or all cells.
- Move to Gmail account >> Compose Email >> Paste the copied table here.
- Done!!!
Read More : How to setup Roadrunner Mail Account
Method 04 Add Table Into Gmail using Chrome Extension
Another easy and quick table adding into Gmail is “+table Chrome extension”. If you are user of Google chrome browser, add the Table extension in Chrome browse, create any length of table and add directly into Gmail message. This extension allows user to create, insert and edit content. However, users don’t have permission to modify or edit rows & columns after implementing.
These are different methods to create and add tables into Gmail without formatting issues. Try it once and you will find that all the cells and table formatting are maintained. By following the above method you can add multiple tables in Gmail.
All the above methods are recommending for short or simple tables. If you have any large or complex table and want to add in Gmail then we recommend you to provide the link of Google sheet. For complex table you may face cells formatting issues.