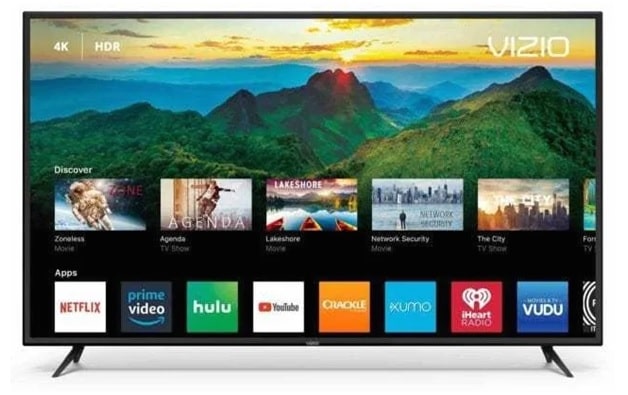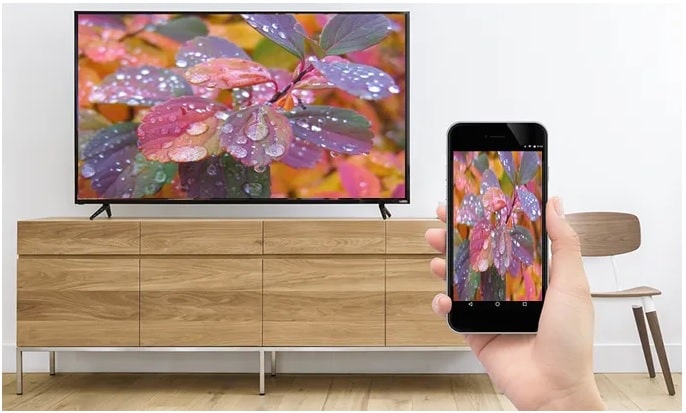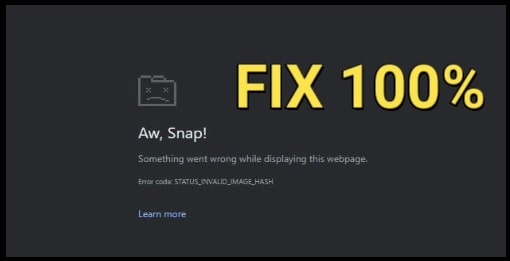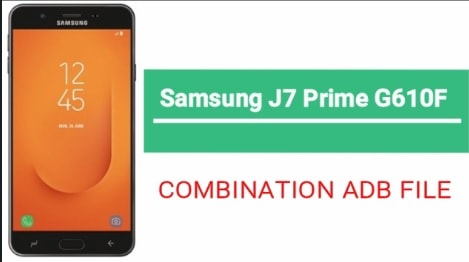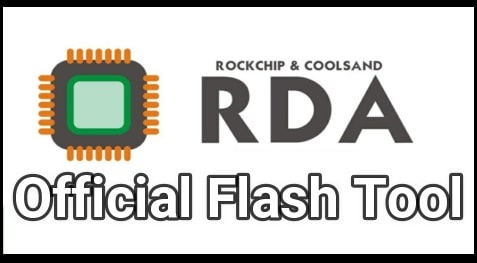How To Download Spectrum TV App On Vizio Smart TV
How To Download Spectrum TV App On Vizio Smart TV
Method to install Spectrum TV app on Vizio Smart TV to watch favorite channels. With the help of watchfree service, Vizio adds over 100 free streaming channels to its Smartcast Tvs.
The best thing about Smart tv is, we can watch all the TV shows, movies, live sports events and variety of other televisual content via streaming on our Smart TV. In the list of Smart TVs, Vizio is another popular internet-enabled TV that lets you stream all the video contents through the apps.
Most of all Smart Tv allows user to access the limited pre-installed apps but it’s not same with vizio Smart Tv. Vizio Smart tv allows you to download and install your desired application to stream unlimited video contents. So that, you can watch and enjoy your favorite content while sitting in your TV lounge.
For this you can download Spectrum tv app on your Vizio Smart Tv [including Xfinity app on Vizio smart Tv]. Additionally, you can also install Spectrum App on Firestick or spectrum on chromecast.
Now a days there are multiple of apps are available for on-demand movies and shows. Spectrum TV apps is another best and most reliable application to stream more than 30,000 on demand movies and 250 most popular TV channels. With the help of Spectrum TV application, users can enjoy different tv channels from Food Network, AMC, HGTV, BBC, Animal Planet, and many other networks.
Additionally, its own built-in DVR features lets you record and stream live TV in offline mode also. This amazing app supports all platforms including Smart Tvs. So, if you are using Vizio Smart TV, install Spectrum TV app on Vizio Smart Tv to watch your favorite content [movies / shows/ live events].
Now the questing is how to add Spectrum TV on Vizio Smart tv?
Actually it’s very easy to add your Spectrum tv app on Vizio SmartCast tv within few minutes. There is no any rocket science. Just follow the below instructions and update Spectrum tv application on Vizio tv to experience high quality content.
READ MORE : How To Setup Spectrum TV On Chromecast Digital Media Player
Method To Download Spectrum TV App On Vizio Smart TV
Users can’t use the screencast feature on tv to cast Spectrum online contents because mobile version of Spectrum TV app doesn’t have any built-in chromecast support.
Steps to add Spectrum app on Vizio Smart TV
- Launch the Vizio Smart TV and it should connected with active internet connection. Without, internet connection we can’t install apps on Vizio SmarCast tv. [ If the Vizio Tv remote in not working, checkout how to turn On vizio Smart Tv without remote ]
Proper Vizio Smart TV WiFi Connection Method
- Take VIZIO remote in your hand and press “Menu”.
- Next, Select your desired Network and then press OK button.
- Choose Network Connection and then select the Wireless or Wi-fi option.
- A list of available WiFi networks will appear in front of you. Select your own WiFi network to enable it on vizio smart tv.
- Enter your WiFi credentials for connection.
- A confirmation message will appear when your connection is complete.
Wired connection For Vizio Smart TV
- Connect one end of an Ethernet cable to your VIZIO Smart TV input slot and the other to an open Ethernet port on your WiFi router.
- On your VIZIO remote, press Menu.
- Next, select Network and then press OK key.
- Select the desired Wired Network.
- A confirmation message will appear when your connection is complete.
Above steps is only for those users who are facing connectivity error on Vizio Smart tv with internet. Otherwise, skip the this step and continue the next step.
- Now press the “input” button and choose the ‘SmartCast’ input Or press the “V” key or “Home key” near the center of your remote.
- Next, select the “Google Play Store” to download and install new applications.
- Type the “Spectrum TV App” in search bar and select the application.
- Select it for download and press the install button.
- Now launch the downloaded Spectrum TV app and launch it. Next, enter the correct spectrum TV login credentials for login.
- All done!! Start the app and watch your favorite movies or shows online on your Vizio smartCast tv.
How to Cast Spectrum TV from Android to Vizio TV?
This is another best method to watch Spectrum TV application contents on vizio smart tv. In this method we can cast Spectrum TV from Android to Vizio TV. In short cast the Spectrum tv on vizio tv directly.
- Connect the both Vizio Smart TV and Android device on the same network.
- Launch Google Home app on your android device and select your Vizio TV model.
- Here it may ask for Grand permission on your Android device to mirror the screen on the TV. Just allow it.
- Once your device’s screen was mirrored, open the Spectrum TV app on your android device and start streaming its contents. In this way we can cast Spectrum tv app content on Vizio smart tv through the mirroring feature.
These are the only available methods to add Spectrum tv app on Vizio SmartCast TV. Similarly, we also managed detail post on “fix Vizio SmartCast not working” and ” fix now sound from Vizio sound bar“.
Installation of Spectrum TV application of Vizio SmartTv is very simple and straight forward. However, if you are getting any issue or have any quarry regarding the installation process, please feel free to contact official Spectrum customer Care service.
In case of any error, check how to fatory reset Vizio Smart TV properly?
Spectrum Customer Service
1-855-423-0918
Call Spectrum Phone Number
Número de teléfono español [For spanish users ]
1-844-487-2710