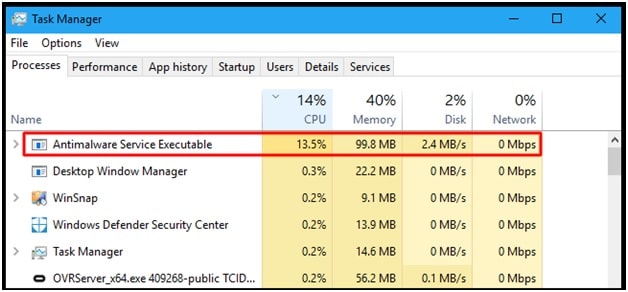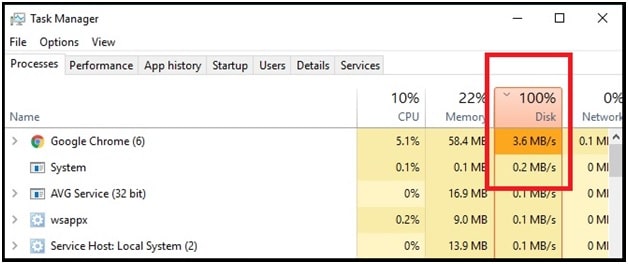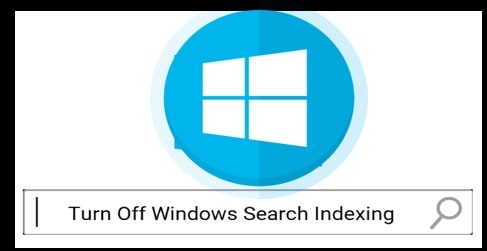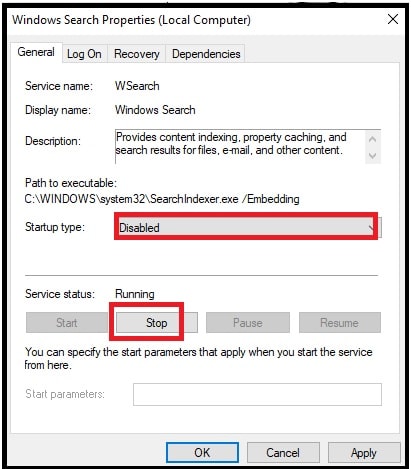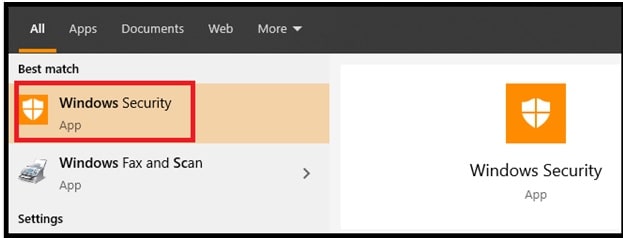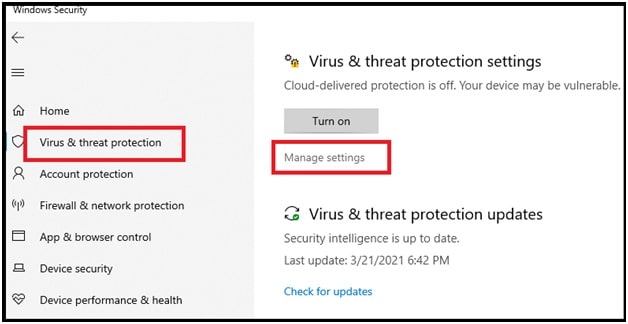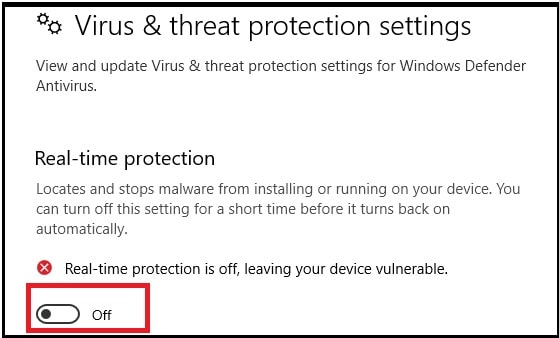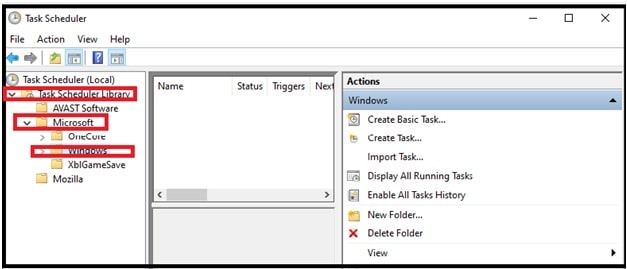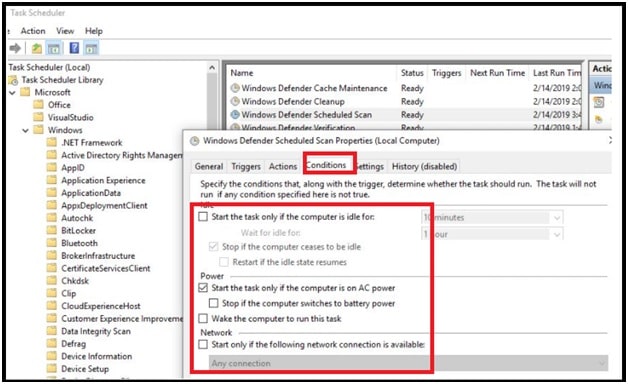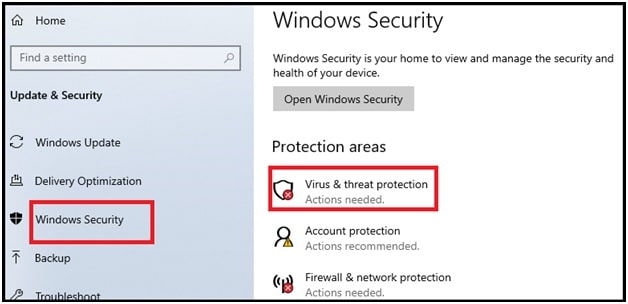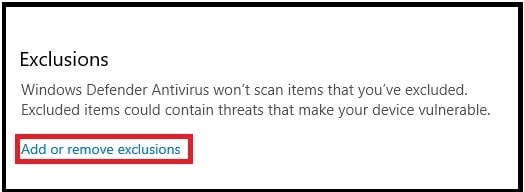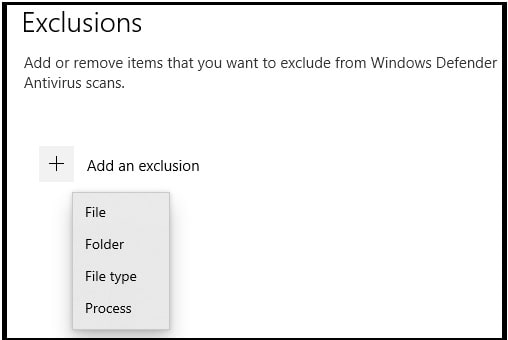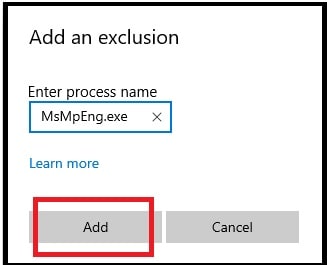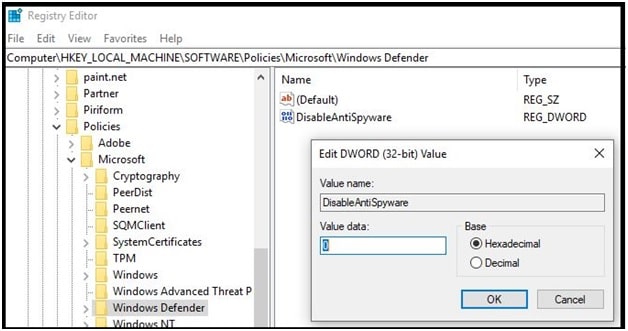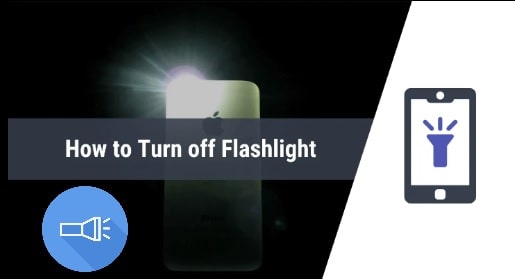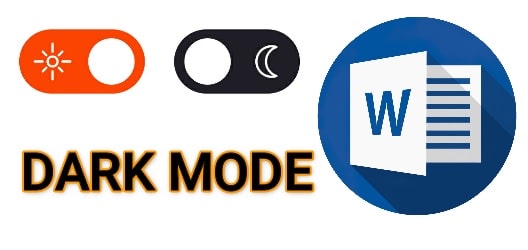(Working) – Antimalware Service Executable High Disk Usage Windows 10 (Disk Usage 100%)
Fix Antimalware Service Executable High Disk Usage Windows 10 (Disk Usage 100%)
Windows OS is one of the best and most popular operating system (OS) for laptops and desktop PCs. But sometimes things go wrong after a new update or any third party security app or other software. In the past, we already mentioned different windows OS errors and their solutions.
In today’s guide we are going to talk about antimalware service executable high CPU 100% high disk usages error. Actually, this is a very common problem for many windows 10 OS users. Sometimes, you may see the “antimalware service executable” in the task manager causing high CPU that may slow down your computer.
If you try to check on the internet, several windows OS users reported that while they start their system or run any program, antimalware service executable shoots up to 100% disk usage. At that time, computers become unusable for long time which is really painful.
Because of this, users start searching for
- What is Antimalware Service Executable (msmpeng.exe)?”
- How to disable antimalware service executable in w10 to increase system speed and performance?
- What are the reasons for Antimalware Service Executable (High CPU-100% Disk Usage)?
To get the answer of all these questions, read the post properly and apply the possible solutions one by one.
What Is Antimalware Service Executable W10 OS?
Before going to jump into solutions, you should know the actual reason of Antimalware Service Executable error. After that it will be easy for you to find the best working solution for you.
Windows Antimalware Service Executable, also known as MsMpEng.exe process which is part of windows security service (windows defender). Probably you all may know that windows defender is a built-in default antivirus program from Microsoft for Windows 10 OS.
Just after booting your PC, an antimalware service executable process runs in the background for real-time scanning, scanning files and notifying the user when it detects any suspicious file or virus in your system. The main work of antimalware service executable service to check suspicious files or virus or malware in real time scanning. Because of this it remains continuously running in the background.
This is very small in the size and takes a minimal amount of your hard drive. Msmpeng.exe is also a digitally signed file that means it is verified and tested to work correctly in Microsoft Windows OS.
So if your PC or laptop is not working properly or getting not responding error for other running services then check the task manager of your pc. Most probably, you will see some services of your system are using lots of resources for the antimalware service executable high CPU usage.
Similarly, many users reported about this problem after upgrading their system from windows 8 or windows 10 from the last build version. Actually, Windows OS latest edition was a rushed project because they had to compensate Windows 8.1 Pro users for a free upgrade. But after that they started to have Antimalware service executable high CPU issues.
There are several reasons behind the antimalware service executable 100% disk usage. In this post we will try to share all possible methods to fix this problem.
Disabling The antimalware service executable Is Ok Or Not
Antimalware service executable is an all time running background service which is responsible for checking software, files for malware or suspicious files or viruses like Trojans, etc. It’s directly related to the Windows defender protection service. If your pc is showing disk usage 100% in task manager, you can disable real-time protection for instant solution. But remember, without a windows defender tool it will leave your computer vulnerable to many dangers of the internet.
Please Note: Windows defender that protects you system from spam, virus, malware, Adware is an in-built tool that scans your Windows 10 PC and removes all active threats. So, there is no way to remove or uninstall windows defender tool from your pc. Similarly, you can’t remove MsMpEng.exe or the Antimalware service executable tool from your windows 10 computer.
Fix Antimalware Service Executable High CPU 100% disk usage
As we already told you, Windows OS comes with a built in security protection tool which is known as “Windows Defender tool”. We can’t delete windows defender tools and MsMpEng.exe or Antimalware service executable service in any way. Because of this Microsoft suggested few ways to fix high CPU and memory usage in w10 OS. Apply them and solve your errors easily.
At the time of slow performance or speed of your pc, check your disk usage from the task manager. For this press the CTRL + ALT + DEL shortcut or right-click the taskbar and select the task manager.
Once you are into task manager of your system, look for “Disk Column”. Here you may see this volume 100% or consistently higher than 97%. This type of error shows that an application or service is using the hard disk space continuously.
Please Note : If you are unable to open task manager due to admin rights issue then read how to run Task manager as administrator in standard user account?
Solution 01 Check Your Anti-Virus Software
Now it’s the time to check your PC’s anti-virus software. Maybe it required an update or your pc has been affected by malware or virus. So, open the anti-virus software on pc, navigate to the update section and update it on the latest version.
Still getting the same disk usage 100% after all updates, then disable it and check for the error. Sometimes, unknown reasons or bugs may create this type of problem in a running computer.
Solution 02 Disable Windows Search
Windows search is another Windows 10 feature that can create high disk usages problems anytime. In order to identify the cause of this error, we suggest you disable Windows search for once.
For this,
- Open command prompt on pc as administrator.
- Type net.exe stop “Windows search”. This action will stop windows search temporarily.
Now check the effect of your action. If it’s working and resolved the high disk usage problem then disable windows search feature permanently by following the below instructions. Otherwise, you no need to apply these settings.
- Open “Windows run dialog box” by pressing the “windows logo key + R”.
- Type the “services.msc” and hit enter.
- Find the “windows search” option under the “services window”.
- Now double click on it and it will open the “windows search properties (local Computer)” window in front of you.
- Click on the drop down arrow from “Startup Type” section >> select the “Disable” option.
- next, click on “Apply” then “Ok” to save your changes.
- Reboot your pc and start using your pc without any disk 100% usage errors.
Checkout detailed guide and learn different methods to disable windows search service indexing in w10 PC.
Solution 03 Disable Real-Time Protection In Windows Defender Tool
Not suggested but disabling the real time scanning is the most working solution to fix antimalware service executable high CPU or disk usage problems. Simply disable the real-time protection in windows defender tool and check for its result.
- Press the windows logo key + S >>> type the “windows security” and select the app.
- Click the “Virus & threat protection” then “Manage settings” option.
- Now turn off the “Real-Time Protection” including “cloud-based protection” by confirming your action.
- Done!!!
Solution 04 Change Windows Defender’s Scheduling Options
This is another highly suggested solution to remove “antimalware service executable windows 10”.
- Press the Windows logo key + R to open “Run Dialog box” >>> type taskschd.msc and press Enter.
- Now expand the “Task Scheduler Library” >> > then “Microsoft” >>> select the “Windows”.
- Again, double-click the “Windows Defender” in Windows. Then double-click Windows Defender Scheduled Scan.
- Uncheck Run with highest privileges >> uncheck all the items in the Conditions section >> then click OK.
- All done and now your WD will only run once in a while and your computer saved from the antimalware service executable high disk usage problem.
Solution 05 Add Antimalware Service Executable to Exclusion List
In this method we will add a new MsMpEng.exe or Antimalware Service Executable in the execution list manually. According to the computer experts, this is also included in a working trick to fix high disk usages windows 10.
- Open the “Settings” section by pressing the “Windows logo key + I” shortcut.
- Click the “Update & security” >> “Windows security” >> select the “virus & threat protection settings”.
- Again click the “Manage settings” >> scroll down the screen and click the “Add or remove exclusions” link under “Exclusion” section.
- Next, click on “+” icon >> choose the “Process” option.
- Now type the “MsMpEng.exe” in the new window then click “Add” or “OK” button.
- Done!!! Close all the opened windows and reboot your pc for once to apply the changes. Open the task manager and check for high disk usage or antimalware service executable high disk usage error.
Solution 06 Disable Windows Defender using Registry Editor
By following the above section, you can disable real time protection any time. But each and every reboot, you would have to disable it again and again. To resolve this problem, disable or turn off windows defender tool permanently. Remember, we can’t uninstall windows defender using any tweak or trick. Disabling is the only solution to deactivate it permanently.
Windows defender tool is a extra layer of security powered by Microsoft officials. But sometimes, it’s possible that this tool has been corrupted due to new systems files, bugs and continuous files scanning.
This is another possible cause of system usages high CPU 100% or high disk usages. Due to this you are facing the antimalware service executable 100% disk usage problem.
- Press Windows + R to open the “run dialog box” on pc.
- Next, type the “regedit” and hit enter to open the “windows registry editor”.
- Follow the below patch very carefully.
HKEY_LOCAL_MACHINE\SOFTWARE\Policies\Microsoft\Windows Defender
- Now right-click on the blank space >> select the “new” and then click on “create the DWORD key” and name this to “DisableAntiSpyware” as shown in below screenshot.
- Again double click on your new key (DisableAntiSpyware ) and change the value to 1 and it will disable your Windows Defender permanently:
- After applying the above action, restart your pc and check there is no more existing high disk usage by the Antimalware service executable process.
Solution 07 Perform Full Or Deep Scan Your System
As we already said, this high disk usages issue may appear due to malware, virus affected files. In that case, we recommend you to make your system free from harmful viruses and malware. For this, you should perform a full pc scan using windows defender tool or using any third party security software. Many affected users confirm that they fixed this issue after removing viruses and harmful files.
Solution 08 Disable Third Party Antivirus Software
It’s not recommended to install more than one antivirus or security software in one pc. At the time of using multiple antivirus protection software, sometimes they may try to access one single file at the same time. It may cause high disk or CPU usage problems on Windows 10 pro or other versions.
Similarly, more than one activated antivirus software uses the extra resources that may slow down your pc speed. So, disable extra installed antivirus software on pc and check for error again. If this is helpful for you, uninstall it completely.
This is all about “100 Disk Usage bugs and their removing solutions”. In this guide we tried our best to share the reasons of antimalware service executable CPU 100% high disk usages windows 10 error. Read the causes of error 100% disk usage and then apply the best working solution to remove antimalware service executable high disk usage. So, I hope this tutorial will help you to resolve your issue too.