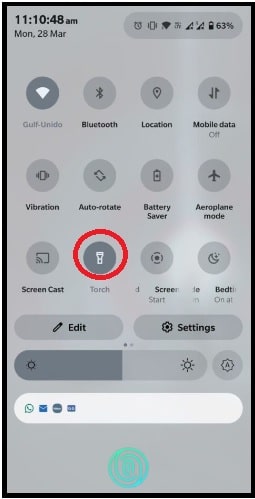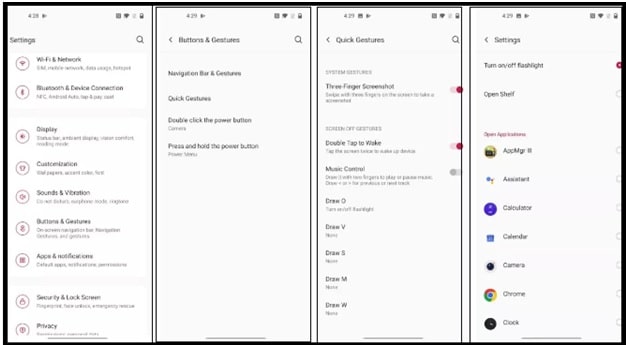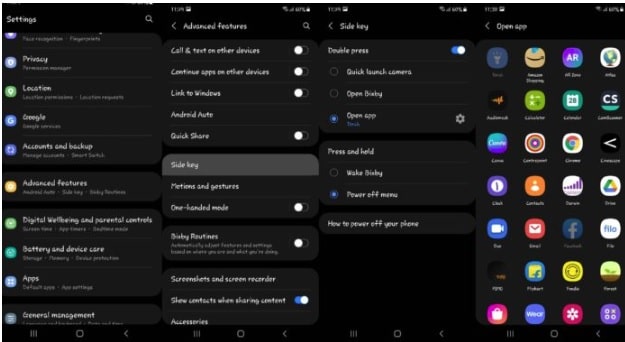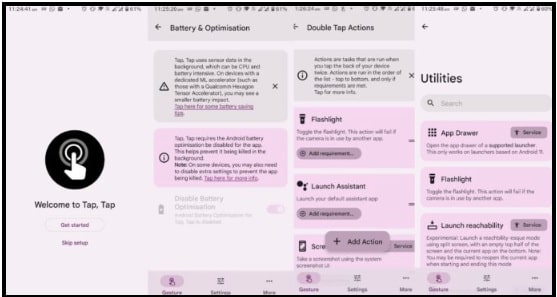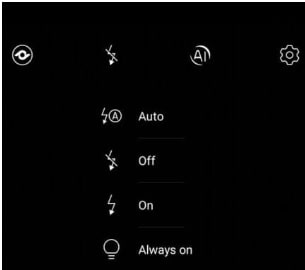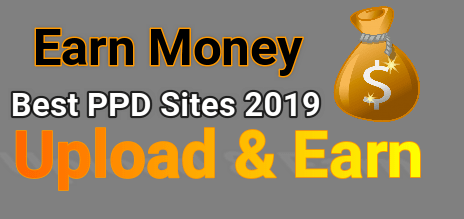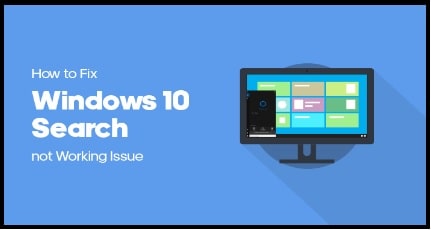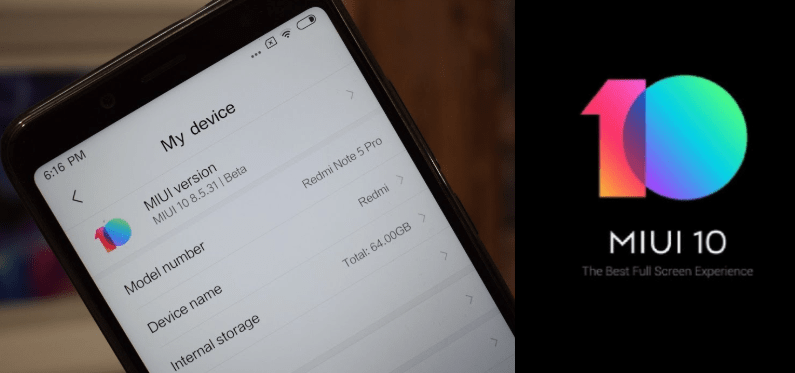How To Turn ON And Off Flashlight On Android Devices
Learn How To Turn ON And Off Flashlight On Android Devices
No doubt Android OS-based devices like smartphones & tablets come with lots of built-in smart features. Additionally, we have the option to download and install other useful android apps according to our needs. But here in this article, we are going to talk about “Flashlight mode” which is a built-in feature for all android devices.
Nowadays, most of all android devices have a “Torch” or “flash light” feature that can be used during a power cut or to illuminate the darkness.
At the start of the Android generation, the flashlight was not accessible directly. But when it came to know that we can use the camera’s flashlight to remove darkness, there was an explosion of third-party apps to enable the camera’s flash light as a torch.
After knowing the user’s interest and importance of flashlight mode, Android implemented this feature as a built-in feature and today it’s just a swipe away. So, now we will learn what are ways to turn On flashlight and how to turn off flash on an Android phone.
Guide : Block Spam Numbers On Android Phones
How To Turn ON And Off Flashlight On Android Devices
#1 Turn On Off Flashlight Mode Using Quick Toggle
If you try to check the Android OS version history, the first flashlight toggle was introduced with Android 5.0 lollipop version. Users can assess this feature from the right in the quick settings. Just swipe down the notification panel, find the toggle, and tap on it. This action will turn on flashlight on your android phone immediately and you can toggle it right back to off the flashlight anytime.
If flashlight option is not visible in the quick settings panel then ….
Video For ON and Off Flashlight Mode On Android Phones
- Swipe down the notification panel from the main screen.
- Again swipe down the screen to access more options from the same panel.
- Tap on the “pencil” icon.
- Find the flashlight option and tap on it to turn it ON.
#2 Dedicated Android Apps For Flashlight
Most of all android devices come with a flashlight or torch feature. But if you don’t have this flash light toggle option in the quick settings, use the third-party apps. Just download the dedicated android flashlight app and experience the flashlight feature easily.
- Open Google play store on your phone.
- Download the flashlight application from the search.
- Open the app from the app drawer and turn On flashlight without stock app.
#3 Turn ON Flash light On Android Using Google Assistance
Google assistance is another smart way to search for anything on an Android device via voice command. Users can turn-ON and Off the torch or flashlight on their phone through voice command. But before that, you have to set the command and then you are ready to use it.
For this,
- Open the Google assistance on your phone by tapping the “Home” button from the bottom of your phone.
- Google Assistance command to open flashlight – Speak the Google assistance command – “OK Google, turn on the flashlight“. Flashlight should turn ON your phone.
- Google Assistance command to close flash light – If you want to close the “Flashlight using Google command”, say “OK Google, turn the flashlight off“.
#4 Turn On And Off Flash light Mode Using The Gesture
Android gesture feature is another smart feature that can also be used to turn ON and off the flashlight mode in android devices.
It’s also important to know that few android devices support the flashlight enabling with gesture feature. Moreover, there is no standard way to know if your phone supports this or not.
If you are also not sure, try to follow the below instructions.
- Open the “Settings” app from your device.
- Find and go to the “buttons & Gestures” option.
- Now select the “Quick Gestures” option.
- If the “Gesture feature” is available for your device, select the latter that you want to use to turn ON & off flashlight.
- Simply tap the “Turn ON/OFF flashlight”.
- Now turn off your screen and draw the latter that you choose for a flashlight.
Important – many leading Smartphone brands offer the shortcuts to turn ON/OFF flashlights on their supportable devices. Here we are adding the quick shortcuts to off & ON flashlight mode for Samsung, Motorola, and OnePlus devices.
(a) Flashlight Mode Gesture Key For Samsung Smartphones
- Open “Settings” >>> “Advanced Feature” section.
- Tap the “Side key” >>> tap to open the “open App” section.
- Select the “Torch” or “Flashlight”.
- Done!! Now press the power key twice to activate flashlight mode on the Samsung android phone.
- Similarly, press the power key again to switch off the flashlight.
(b) Enable Flash Light On OnePlus Phones
- Unlock your phone and navigate to the settings application.
- Swipe down the screen and tap the “Buttons and Gestures” option. Here you will see different alert sliders, navigation bar & gestures, and quick gestures options.
- Choose the” quick gestures” option.
- In the OnePlus phone, you will get two options – system gestures and the screen off gestures section.
- Again select the screen-off gestures.
- Tap any of the settings Draw O/Draw V/Draw S/Draw M/Draw W.
- Now you can choose the option as a flashlight.
- All done!!! So if you want to open the flashlight, just draw the gesture on the phone screen and it will turn ON torch quickly. To turn-Off, press the power key for one and the light will close.
(c) Turn ON And OFF On Motorola Phones
- Find and open the Moto app.
- Now scroll down a little bit and launch the Moto action.
- Here you will see the fast torch >>> Toggle it on.
- Now, simply shake your phone into chopping motion twice and the flashlight will turn ON automatically. Repeat the same motion again to turn it off. That’s it!
#5 Double Tap On The Back To ON And OFF Flashlight
If you want to experience something new and innovative way to assess flashlight mode on your phone, the double-tap feature is for you.
- Download the third party mode apk from XDA forums.
- Visit the link and follow the setup process as described.
- After the installation of the application, disable the battery optimization first.
- Now tap on Double Tap actions from the app and tap Add new action.
- Tap on Utilities >>>> Flashlight.
- A new pop screen window will appear in front of you for permission. Grant permission to display over other apps, and camera permission.
- After giving those permissions, reposition the gesture by dragging it to the top.
- Now double-tap your finger on the back panel of your device, and the flashlight will turn on. Double-tap again to turn the flashlight off.
BONUS – Turn Camera Flash On & Off On Android Devices
Follow the below steps to turn off-camera flashlight on your android devices.
Supportable Android Versions – Android 6 / Android 7 / Android 8 & 8.1 / Android 9 / Android 10 / Android 11 / Android 12
- Open the “Camera” app on your phone.
- Find the flash icon on the top of the screen. In some models, you will see this flash icon in the “Menu” or three lines.
- Once the flash icon appears in front of you, you can choose the desired action for the camera flashlight.



- Choose the desired option to keep it On or Off or Automatic or always ON.
GUIDE :
Make Your Phone Number Private In Android Smartphone
Turn ON & OFF Flashlight On iPhone Devices
FAQs
Q1. How do I turn the flashlight off?
Ans. Methods to turn off flashlight may be different for different devices. But most of the entire device comes with quick settings to access flash light mode. Simply access the “Quick Settings” by dragging down the notification panel and switching off the light. Otherwise, press the “Power Key” for once and it will turn off torch automatically.
Q2. How do you turn off the flashlight on your Android phone From the Settings app?
Ans. Open the Settings app >>> Enter into the “Display & Brightness” section. Under “Brightness,” slide the Flashlight switch to Off. This option may also be different for different smartphones. So, find and access the “Display & brightness” section.
Q3. How do I turn-off flashlight mode on my Samsung android phone?
Ans. We also added the Samsung gesture feature to enable and disable flashlight mode. Otherwise, go to “Settings” >>> “Device Options” >>> “Display” >> find the “Flashlight” or “Torch” and toggle it On & off.
Q4. Where is the flashlight on an LG Android phone?
Ans. same as other phones, LG phones also use the camera flashlight for a torch and you can find it below the camera on the back of your phone.
Q5. How do I turn off the flashlight when my phone rings?
Ans. Same as iPhone, flashlight blinks during the incoming or outgoing calls. If you want to turn off flashlight when your phone rings then do it from “settings”. For this, open the “Settings” >>> find “Phone” under the “General” >>> Under “Phone Settings”, turn off the flashlight by selecting “Flashlight”. Otherwise, go to the home screen of your phone and press the “Power key” twice quickly.
Q6. Will a smartphone flashlight die if I leave it on for a long time?
Ans. practically not. Most of all Smartphone brands use LED light for camera flash light. The important fact is that LED life depends on working hours. Because of this, LED lights will take 0,000 to 50,000 hours before they die. According to this calculation, LED flashlight should be able to stay for the next 3 – 5.5 years. So practically, you would not leave your phone’s flashlight ON for 3 – 5 years.
Q7. Why Camera Light On The Back Of My Phone Flash ON & Off Itself?
Ans. Technically, the led flash alert feature was implemented for people with poor hearing who might not hear the ringer of incoming calls.