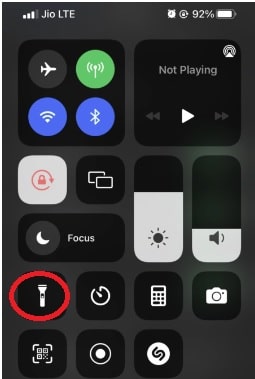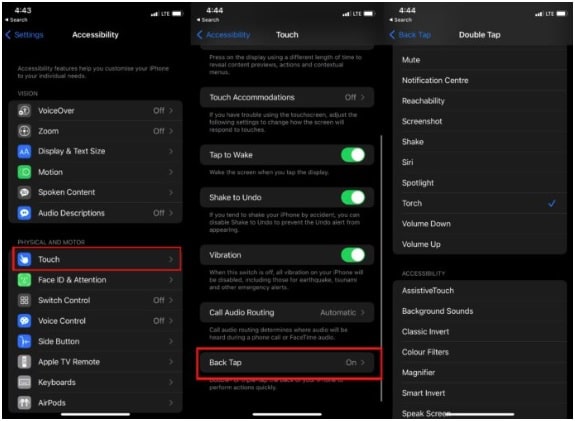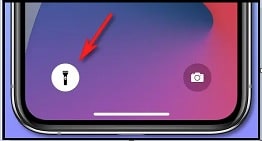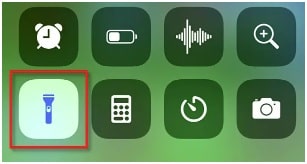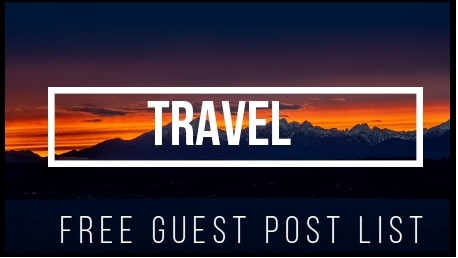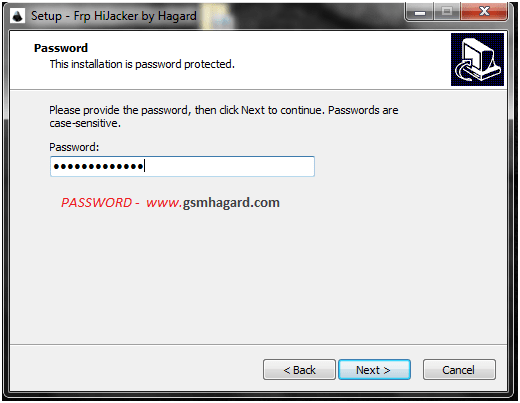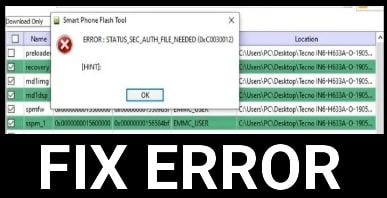How To Turn Off Flashlight On iPhone Devices
Learn All About How To Turn Off Flashlight On iPhone To Deal With Darkness
Don’t know why, but there are too many quarries to know the method of “how do I turn off the flashlight on my iPhone 13 and other versions?” Actually, turning ON or off an iphone flashlight is not a big task and it’s almost the same as an android device (turn Off Flashlight On Android Phone).
But if you are a new iPhone user then there are few simple ways to turn off the flashlight on an iPhone. The Control center is the easiest way to Turn-On or Off-camera flashlight.
In this guide, we will learn all the possible methods to enable and disable flashlight on your iPhone 13 or other versions. But if you don’t want to damage your phone, we recommend not leaving it ON any longer than needed. Actually, the bright light of LED iPhone will drain your battery very fast, and leaving it ON continuously will heat your phone badly.
Otherwise, the built-in flashlight feature of iPhone definitely comes in handy when you are caught in darkness. Most of us already know how to turn on iPhone’s flashlight but what you will do when you are done using it? Don’t worry, check out the below methods and learn “how to turn ON and Off flashlight On iPhone devices?
GUIDE :
How Old Is My iPhone – Check Age Of Your iPhone
Show Battery Precentage On iPhone
Quick Way To Turn OFF The iPhone Flashlight
Turn off The Flashlight ON & Off On your iPhone in 2 different ways
Method 01 turn off the flashlight on an iPhone with Control Center
- Just wake up your iPhone screen and access the “Control center” by swiping down from the top right corner of the screen.
Note
- Swipe up from the bottom of your screen (for iPhone 8 or earlier) or swipe down from the top-right (for iPhone X or later) ]
- You no need to unlock your phone or no need to access app drawers to use the flashlight application.
- Now find and tap the “Torch” icon to turn-ON flashlight mode on iPhone. After this action, the flashlight or torch icon should be highlighted when in use.
If you want to increase or decrease the intensity of the flashlight, hold the flashlight icon and it will pop up the intensity mode. Now you can swipe or down it to change the flashlight intensity according to your choice.
- In order to close the flashlight again, tap the flashlight icon and it will no longer be highlighted and becomes dark gray. That means now it is turned off.
Method 02 turn off Flashlight on an iPhone From The Lock Screen
Same as above, we can easily access the iPhone flashlight or torch feature from the iPhone’s lock screen.
For this,
- Unlock your phone screen.
- Find the “Flash” icon or “Torch” icon on your lock screen.
- Long press the icon, and your phone will vibrate for one and you can release it. Flash should turn_ON.
- For turn-OFF, long-press the same icon and it will close the flashlight again.
Method 03 turn off the flashlight on an iPhone using The Gesture
Some iPhone OS like iOS 15 allows you to use the “back tap gesture” to turn-ON and OFF the flashlight. Right now this feature is not compatible with all iOS. If you are not sure, try it for once.
- Unlock your phone screen and open the “Settings” app.
- Go to the “Accessibility” section.
- Find and tap the “Touch” option.
- Here you will see the “Back tap” option at the bottom of the screen. Tap to open it.
- Again tap the “Double-tap” and it will open the “Double-tap” options in front of you.
- Select the “Flashlight” from the options list.
- All the settings are completed. Now you can double-tap the back of your iPhone screen to turn flashlight on and double-tap it again to turn the flashlight back off.
After configuring the “Double tab flashlight” feature, you can easily turn ON & off flashlight by tapping the back of your iPhone.
Method 04 Use “Siri” To turn off Fashlight on an iPhone
Same as Google assistance, iPhone users can use the “Siri” for voice search. This is another easy and simplest way to enable the flashlight on iPhone.
- Invoke Siri by pressing the power/home button or by simply saying “Hey Siri”
- Siri command – Say: “Turn on the flashlight”.
- Now the flashlight of the iPhone should be turned on.
- Invoke Siri again and say “Turn off flashlight”. It will turn off flash light automatically.
Other Useful Commands To ON & Off Flashlight Using Siri
“Hey Siri, turn on my flashlight.”
“Hey Siri, will you turn on my flashlight?”
“Hey Siri, turn off my flashlight.”
Bonus: How to Turn Off the Flashlight on iPhone 13
It’s great to illuminate the darkness using iPhone’s flash light on your iPhone 13. But some users really don’t know “how to switch it off?” If this is also the same with you, a few simple methods are available to turn off your phone’s built-in flashlight mode.
The listed methods are fully supportable for iPhone 13, 13 Mini, 13 Pro, or 13 Pro Max etc.
Turn Off Your iPhone Flashlight on the Lock Screen
- When your phone is stable on standby mode, place your finger on the flashlight icon or hold it for a few seconds. (find the option from the lower-left corner of the screen)
- At the same time, you will get feedback telling you that flashlight has been “Turned OFF”. In order to turn it ON again, press & hold the same torch icon or flashlight icon on iPhone 13 .
Turn Off Your iPhone 13 Flashlight On Control Center
As we already told you, we have different options to enable and disable the flashlight on iphone 13 model. The iPhone 13 control center is another quick way to turn-ON & Off flashlight.
- For this, access the “Control center” by swiping down from the upper right corner of the screen.
- When the control center’s options are visible in front of you, locate the “Flashlight icon” or “torch icon”. (if the flashlight option is not listed in your iphone 13 then add it by customization control center from the “Settings” section)
- Now tap the “flashlight” icon.
- The flashlight should turn ON immediately. In the same way, you can turn it On again by tapping.
READ MORE
FAQs
Q1. How do I shut the flashlight off on my iPhone?
Ans. Quick way – Swipe down from the upper-right corner to open “Control Center” >> tap the “Flashlight icon” (it will turn ON flashlight) >>> tap flashlight icon again to turn it Off.
Q2. Where is the Control Center on my iPhone?
Ans. Use your one finger, find the “batter icon”, swipe down the screen from top to down and “Control Center” will open in front of you. swipe up from the bottom of the screen or tap the screen to close the control center.
Q3. How do I turn off the flashlight on my iPhone when it rings?
Ans. Apple implemented the flashlight alert feature to notify you about incoming calls. But if it’s possible that you are not comfortable with this feature or want to keep private your presence then turn it off.
- Open the pre-installed “Settings” app.
- Enter into the “Accessibility” option.
- Select Audio/Visual under the Hearing option.
- Toggle LED Flash For Alerts to turn it Off from ringing.
Q4. Why can’t I pull up the Control Center on my iPhone?
Ans. First of all, it’s important to know that you can’t access the “Control Center” from the. It’s a built-in feature and can be accessed from the “Home screen” only. In case, you are not able to access “Control center” from the Home screen that means, you haven’t turned on Access within Apps in Settings.
To eliminate this, go to Settings >>> Control Center >>> turn on Access within Apps.
Q5. What are the buttons on iPhone Control Center and how to add new options?
Ans. Each and every iPhone comes with a “control center” to access important features. By default, here you can find Do Not Disturb, airplane mode, flashlight, volume, screen brightness and apps.
To add or remove more options, customize the “control center” from the “settings”
- Go to Settings >>> Control Center.
- To add or remove options, tap the “Insert” button next to a control.
- To rearrange controls, tap the Reorder button next to control, and then drag it to a new position.