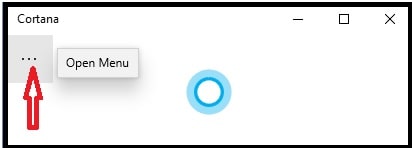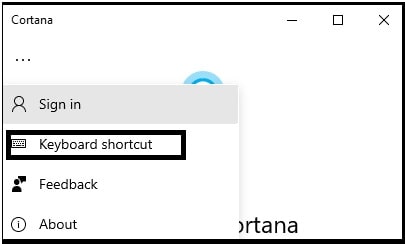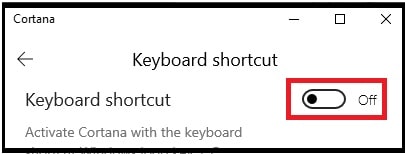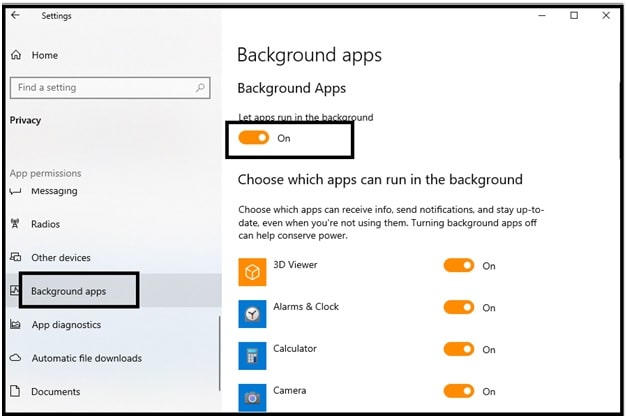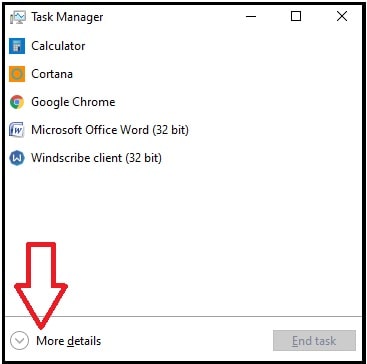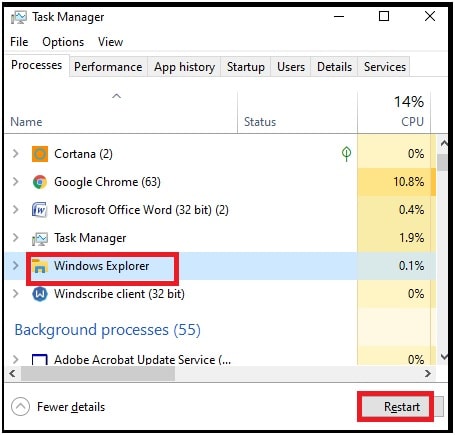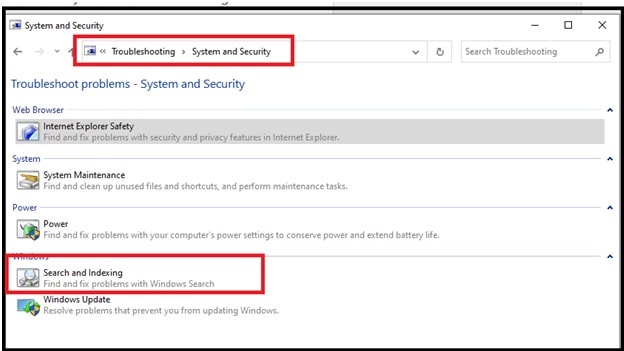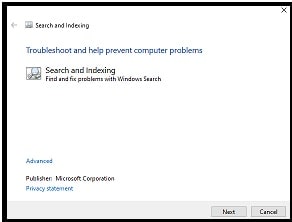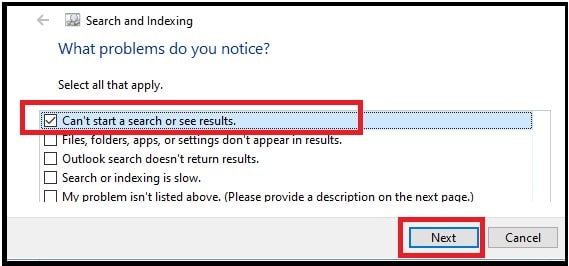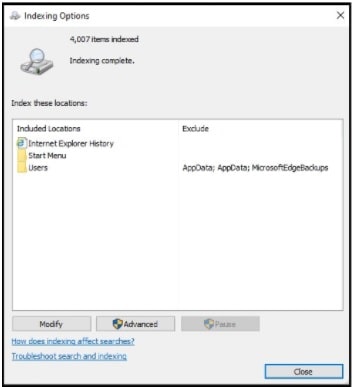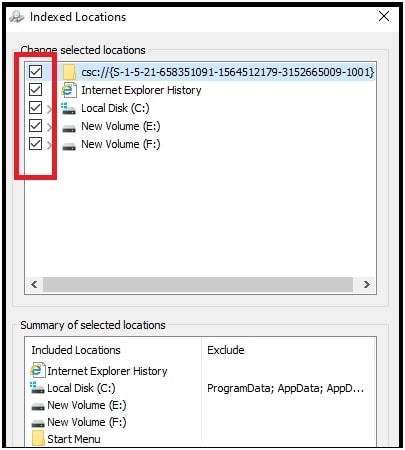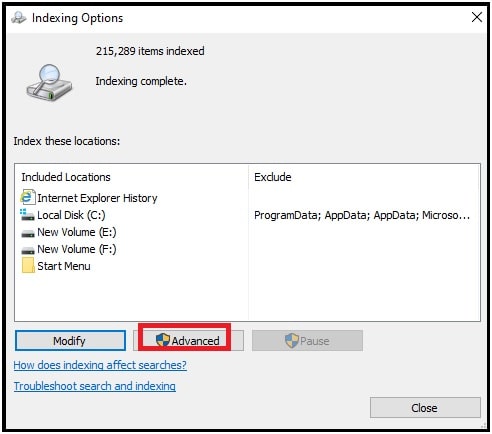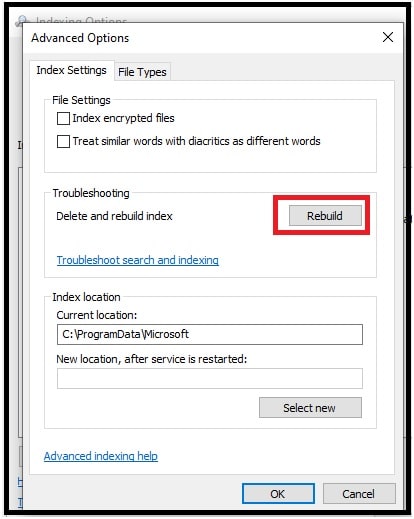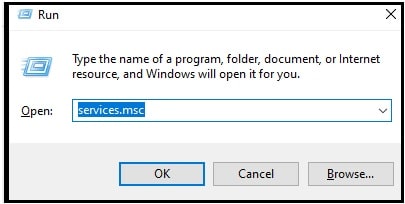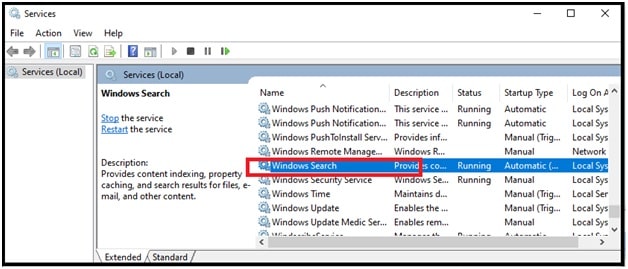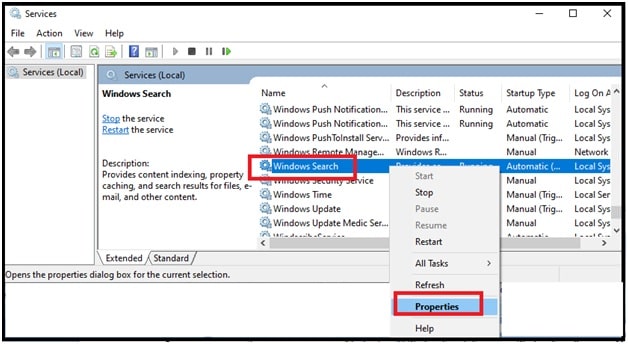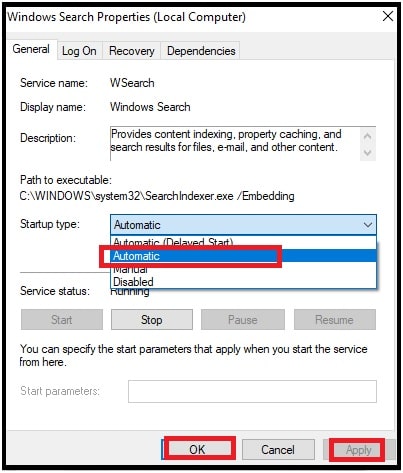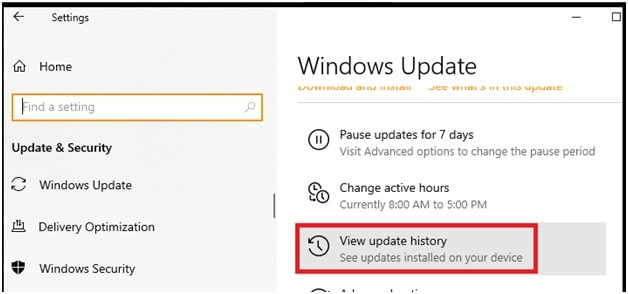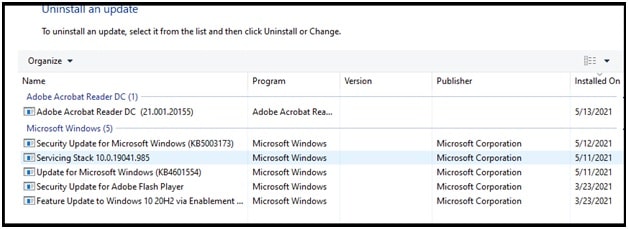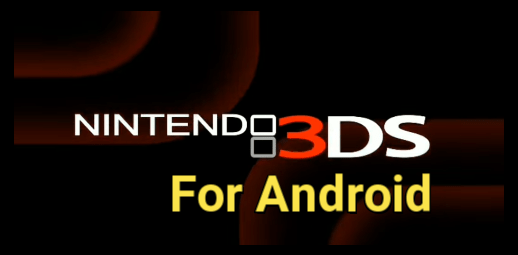How To Fix Windows 10 Search Not Working – We Can Fix It
Learn How To Fix Windows 10 Search Not Working Problem
Without any doubt, Windows 10 OS is one of the most popular operating software for pc and laptops. Latest Windows 10 OS offers so many useful apps, tools and features to improve user experience. Because of this you can see too many frequent updates for windows 10 OS. But the problem is that sometimes these updates may create some critical issues such as “search feature not working” etc.
On Windows 10 OS, built-in windows search feature is an essential service to find anything on a computer quickly. But after getting the new update many users reported that they are unable to access anything from the search option. At the time of using the search option it appears blank and doesn’t show the results.
Actually, it can be due to several reasons but solutions are very easy to apply. If you know how to deal with w10 search not working error then it will take only one minute to resolve.
Mostly, this type of error occurs due to a faulty Windows 10 update. Similarly, wrong configuration may also be a big reason for this annoying error. So, we can consider the “Windows search isn’t working error” as a simple software problem. For this, reinstall the update and fix the problem. Otherwise, downgrade the recent system update again.
But before going to reinstall or downgrade, we suggest you reboot your pc for once. If it’s due to software glitches or bugs then reboot the pc to get it working again. Moreover, you can try to apply some basic changes to resolve windows 10 search not working after update error.
How To Fix Windows 10 Search Not Functioning
As we already told you, several reasons may lead to this issue in Windows 10. Because of this you need to try to check the best working solution for you.
Start with the common solutions and then go for the advanced solutions.
(A) Common Solutions To Enable Windows 10 Search Feature
- Check Internet Connection : probably, you may know that windows 10 search doesn’t work without internet connection. In case, if the search is not working on your pc then check the internet connectivity. Otherwise, tweak the settings to make it work without the internet.
Windows Search Not Working Without Internet
- Reboot Your PC : Sometimes, newly installed software or apps may create conflict with each other. Similarly, system flushes memory and disk-cache glitches can be the reason for the Windows search box not working. So, before going to jump into any other solution we recommend you to reboot your pc.
- Turn Off Cortana On Your System : Many users confirm that windows search is working fine after disabling the Cortana feature. We also resolved the same issue after turning off the Windows 10’s Cortana function.
For this,
- Click to open the Cortana icon (small circle) from the task bar.
- Wait to load it and then select the three vertical dots from the top left corner of the Cortana app.
- Now select the “Keyboard Shortcut” option from the list. Otherwise, select the “Settings” >>> “Keyboard Shortcut” from the menu in the Cortana app.
- next, “Turn off Keyboard shortcut” option. Here you need to restart your PC to apply the changes. It’s important.
- Just after restarting your pc, click on search to check if it’s working or not.
(B) Advanced Methods To Solve Search Not Working problem
If all the above methods are not able to fix this issue, try out the below methods one by one. Just because all the below methods are advanced methods, make sure you are following the exact same steps.
-
Check And Enable backgrounds Apps In Pc
According to the Microsoft community and other forums, when Creator’s Update back in 2017 it started affecting some w10 users. Mostly this error occurs when the “Let apps run in the background” option is disabled.
To fix Windows 10 search box not showing result error, you need to enable the “Let apps run in the background” feature from the master switch. From this section, you can enable or disable any Windows app from running in the background. If any listed app is not useful for you, disable that particular app to improve system speed and performance.
For this,
- Open “Settings” >>> select the “privacy” >>> “background Apps” and turn ON the “Let apps run in the background” option as shown in the screenshot below.
Hopefully, the above instructions will help you to resolve the Windows 10 search box not working problem by enabling apps in the background.
-
Restart Windows Explorer From Taskbar
This is another powerful method to fix the search problem in windows 10 laptop and pc. In this trick we will restart the windows explorer process manually. Windows explorer is directly responsible to manage files on pc including smooth functioning of the start menu. Sometimes, it needs to restart again to fix common software problems.
- Open the task manager on your pc by pressing the Ctrl + Shift + Esc key together.
- Once the task manager opens, click the “More Details” button.
- Now select the “process” tab >>> scroll down the screen and find the “windows explorer” folder >>> click the “Restart” button from the bottom right corner.
- Done!!! Now restart your pc or laptop and check for the result.
-
Run Troubleshooter For Automatic Solution
Same as other built-in tools and features, windows troubleshooter is another good tool to find and fix software related issues automatically. Actually, it’s not a 100% working technique but you should try it for once.
- Open the “Control panel” on the pc.
- Now change the view to “Large icons” or “small icon” from the “category” option. Find and navigate to “Troubleshooting” >>> “System and Security” >> “Search and Indexing”.
- A new window will appear in front of you. Just click the “Next” button and the tool will start detecting the problem.
- Wait for a few seconds and then select the first option “Files don’t appear in search results” and click the “next” button.
- Again, the tool will start to apply all possible and required modifications to fix the problem.
-
Modify Indexing Options
In our previous guide, we show different techniques to enable and disable windows search to boot performance and speed of your pc. “Turn-Off Windows Search Indexing” is one of them. If this option is disabled or not configured properly, you may see a search error. To avoid the issues, recheck the settings and enable indexing for all drives.
- Open your control panel.
- Select the “Large icon” option and then navigate to “Indexing Options” from the available options.
- Click the “modify” option from the “Indexing Options window” and here you will see a new window (indexed Location).
- This time, click check all the drives and folders from the list and click the “OK” button.
- Now reboot your pc, type anything in the search box and check if it’s showing the results or not.
-
Rebuild The Search Index
Above method is helpful to index all the excluded drives and folders of your pc. But sometimes, it may be possible that indexing files become corrupted due to unknown reasons. Because of this you are not able to use search feature in your windows 10 pc.
To fix this issue, rebuild the index by following below steps.
- Open Control Panel
- Change the “Category” option to “Large icons” or “small icon” from the top-right corner of the screen.
- Next, click the “Indexing Options” >>> then select the “Advanced” option from the same window.
- Now, click the “Rebuild” option from the “Advanced Options” window and here it may take some time to rebuild the index.
- After applying the above steps, restart your pc for once and try to check the search box working.
-
Check And Run The Windows Search Service
Windows search service is not running or stopped is another big possible reason for why search is not working in w10. Just because windows start menu search service is a system service, it should run automatically. But if it’s stopped or disabled, run it again.
- Open windows dialog box by pressing the “windows logo key + R”.
- Next, type the services.msc and hit the OK button to open the windows services section.
- Scroll down the screen and find the “windows search” option.
- Right click on the “windows search” option and select the “properties” to open the “Windows search properties (local Computer)” window. Otherwise, just double click on the “windows search” option.
- Check the “startup Type” section and it should be set as “Automatic”.
- Now click the apply button and next hit the OK button to apply the changes.
Windows search service should be enabled to use it as search feature to find document and files quickly. Use the above instructions, if the widows search service is not running automatically.
-
Enable Firewall And Disable Installed Antivirus Program
Till now if the issue is the same, delete or temporarily disable the third party antivirus software on your pc. We never suggest removing security software from your pc but you should try it for once. Many users reported that start menu search worked again after removing the antivirus software. If the result is the same after deleting the antivirus, replace it with other alternative software.
According to the feedback, you should also enable the firewall settings on windows pc. Just because windows search is a system service, it may be sensitive for your system security. So, don’t forget to enable the firewall settings to fix windows start menu search not working.
-
Run The System File Checker
System file checker command is the best alternative to the Windows troubleshooter tool. Just execute the “system file checker” cmd via command prompt and it will start scanning your system files for present errors. Best thing is that it will automatically fix them without doing any manual work.
- Open run dialog box.
- Type cmd and hit enter key.
- Next, run the command prompt as administrator.
- Now execute the following command.
sfc /scannow
-
Roll Back Windows 10 Update To Older Version
All the above solutions are helpful to fix wrong configurations and software issues. But faulty windows 10 update. Any new recent update may create any type of issue in your system. Here you can wait for the next patch file from Microsoft. Otherwise, downgrade the windows version or roll back to older updates.
Windows start menu search stopped working after the Windows 10 update is not a new issue. Sometimes, new versions can create conflict with older installed apps and software. Because of this, windows OS allows users to downgrade windows OS on the last updated version anytime.
For this,
- Open the “windows Update” section by following the below patch.
Settings >>> Update & Security >>> Windows Update
- Now find and open the “View Update History” >>> select the “Uninstall Updates” option.
- In the next window, you can see all the latest installed windows updates by their name and date.
- Right click on the recent update and click the “uninstall” button.
These are the best working new methods to fix search problems in Windows 10 computers and laptops. Simply read the tutorial carefully and then apply them one by one. All the list solutions are recommended by active users. Additionally, steps are same if windows 10 search not working in start menu.
Please don’t forget to share the method name in the comment box that worked for you.