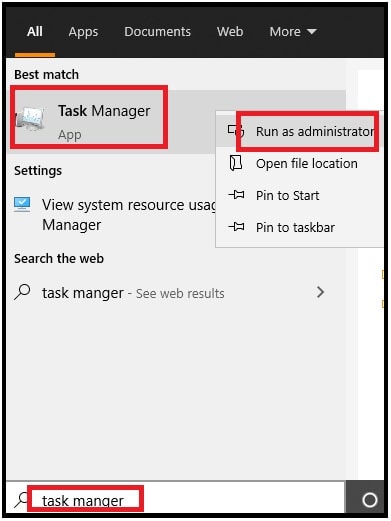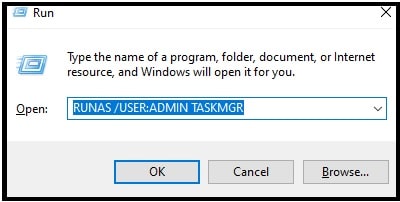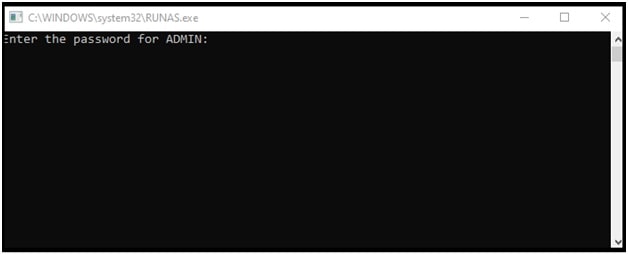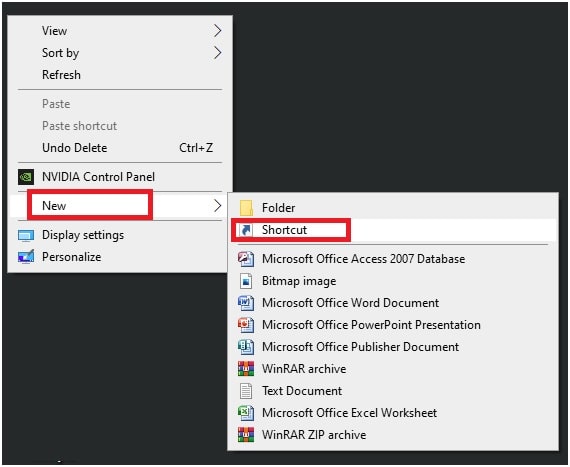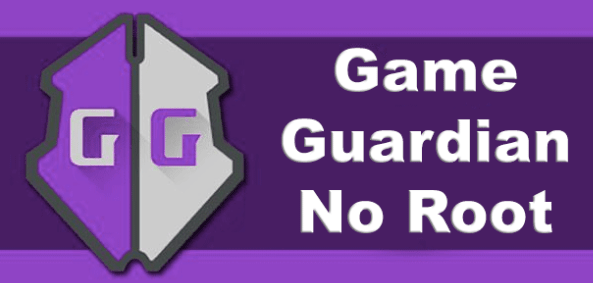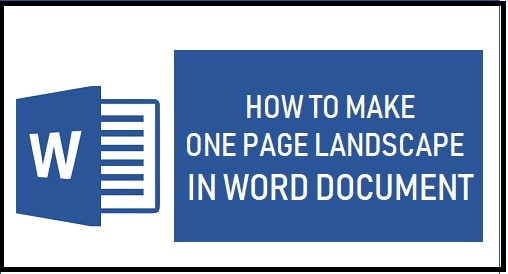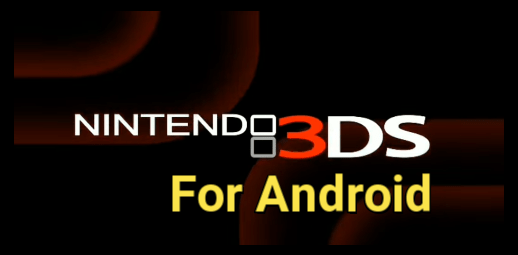W10 : How To Run The Task Manager as an Administrator Windows 10
Different Methods To Learn How To Run The Task Manager as an Administrator Windows 10
We all know how to open Task manager and how to run task manager in windows 10 including other OS? But do you know what are the ways to run windows task manager as admin? If not then you should read this guide to fix “Task Manager has been disabled by your administrator” error.
Windows OS comes with lots of powerful built-in programs and tools. Windows Task manager is also one of them that allow you to back your pc or laptop when it’s not performing properly.
For example, this windows utility tool helps you to prioritize, disable & enable programs and services. Additionally, it shows the snapshot of system performance and apps history etc. It’s very easy to use; if you know what you want and how to deal with that. But if you are standard users then it may restrict you to access and perform certain functions without administrator privilege due to security reasons.
Sometimes, it’s possible that your system is blocking you to perform certain tasks without admin rights. In that case, you will see “Task Manager has been disabled by your administrator” and for ending tasks will be “Access denied”.
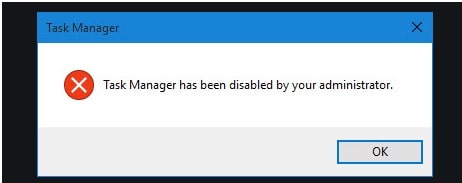
For this, you need to login again with your administrator account and then run task manager with admin power. Otherwise, follow the below methods to run task manager as admin.
Different Methods To Open Task Manager As Admin For a Standard User
MS Windows 10 allows users to create an admin account to take full control on their own machine. Once you have an administrator power, you can restrict other users to apply any customization or modifications. Additionally, you can limit their access too. Mostly, the standard account can be set for the children, family members and co-workers without admin privileges.
So, if the task manager access is blocked by admin or unable to close any specific application from task manager in windows 10 due to no admin power then read this guide.
First option is to logout from the standard account and login to the admin account to remove limitations. But if you are not a real admin or don’t have the administrator account credentials then what you will do? For this, learn how to use the Task Manager as an administrator with admin privileges without logging out of the standard account.
Method 1: Open Task Manager as Administrator by Windows Search Function
Probably, you may know that we can open task manager from command prompt or using shortcut. But both methods don’t provide the “Run As Administrator” option. So, now we have a “windows search feature” in windows 10 that can be used to open task manager in w10 as administrator.
With the help of windows search tool, users can search their documents, files, programs, emails, pictures and system files etc in much easier and quicker way. But do you know this windows search index tool may slow down the speed of your pc. If you don’t know then read the reference guide and learn how to enable and disable windows search index in w10 to boost speed and performance?
- Press & hold “windows 10 logo key + S” to open the search box. Then type the “task manager” in the search field.
- Now Right-click on Task Manager from the result and choose Run as administrator option.
- Now the task manager will open in front of you with administrator rights and you can try to close the program that was not closing without admin power. ( If the account is protected, type the UAC ( user Account control) password )
Method 02 Run The Task Manager As Admin Using Command Prompt
Actually there are many ways to open a task manager via command prompt. Here we are adding the most common and working Task manager command. Just open the windows command prompt on your pc and execute the “task manager cmd” properly.
To open Task manager in Admin mode via command prompt,
- Press & hold the “Windows logo key + R” keyboard shortcut to open “windows run dialog box”.
- Next, type the cmd in the text area and click “OK”.
RUNAS /USER:ADMIN TASKMGR
- Execution of above command will launch command prompt on your pc.
- Now Replace “Admin” with the username of the admin account of the PC.
- Again, the command prompt will ask you to enter the admin account password. Enter the password and hit enter key.
- Now the task manager will open in front of you with administrator privilege.
Method 03 Run Task Manager As Admin Using Shortcut
- Simply Right-click on the Desktop and choose “New”>>> “Shortcut” option from the list.
- In next windows, it will ask you to type the location of the Task Manager (check below) and click Next
C:\Windows\System32\Taskmgr.exe
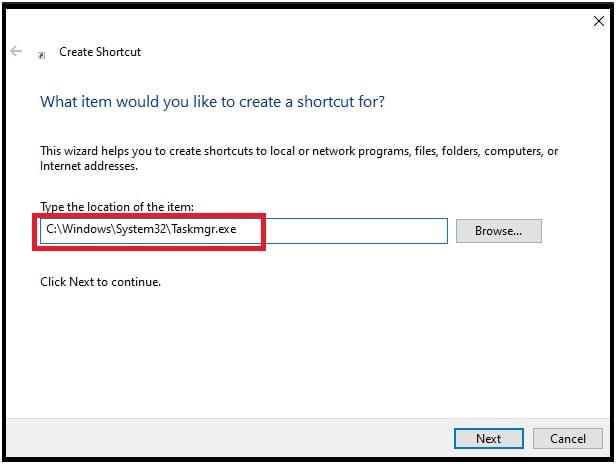
- Now provide any desired name to this new shortcut. Here we suggest you to use “Task Manager” for this shortcut and click Finish.
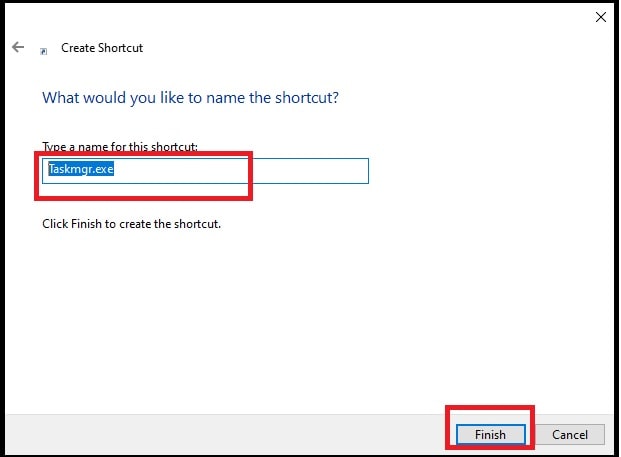
- Find the newly created shortcut (taskmanager.exe) on your desktop, right-click on it and select Run as administrator option.
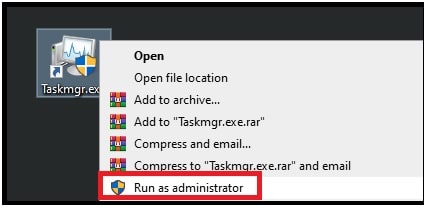
- Provide the administrator password when prompted by the UAC (User Account Control) and click Yes.
- This method will help you to launch task manager with admin rights. Here you do not need to login as administrator. Just use the above methods and access the task manager as administrator from a standard user account.
These are the working and tested methods for running task manager as administrator by standard users. Till now getting any issue to run or open task manager as administrator in the standard account then write your comment below.