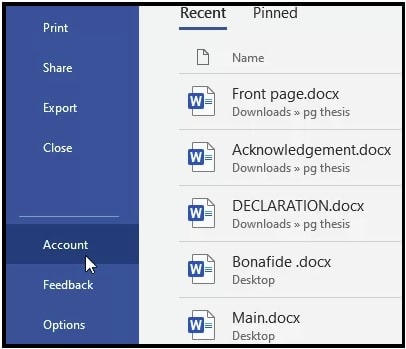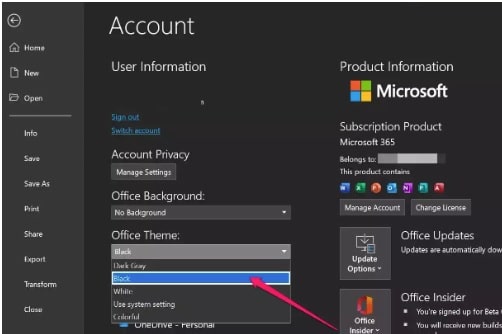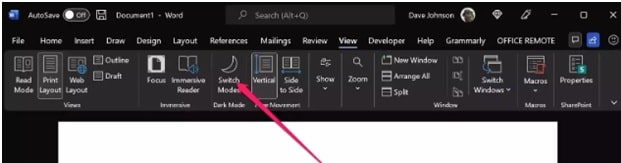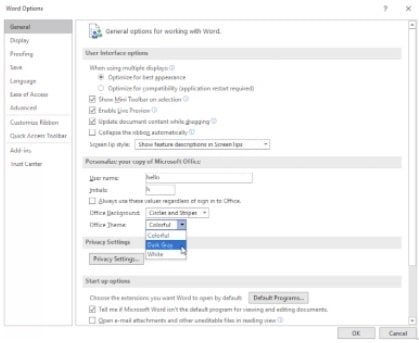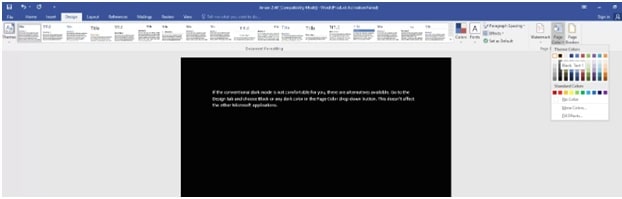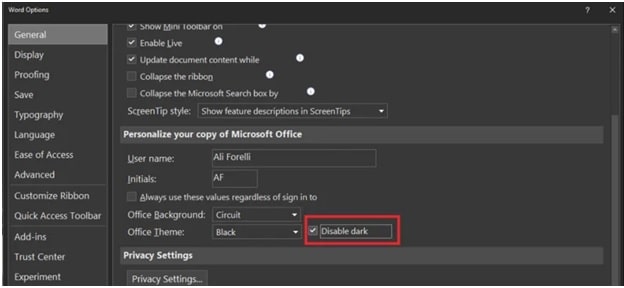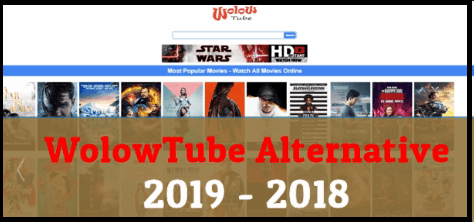MS Word Dark mode – Enable Microsoft Word Dark Mode
Methods To Apply MS Word Dark mode – Enable Microsoft Word Dark Mode Officially
Nowadays, dark mode or darker themes are highly popular. Because of this, almost all apps and programs offer a dark theme or dark mode for their users. By using this feature, users can easily transform the background appearance of the app from lighter to darker.
The good news is that Microsoft also includes the new dark mode for MS word and other Microsoft Office apps like Excel, Powerpoint and Spreadsheet, etc. Technically, Microsoft Word dark mode is a useful feature for those who prefer the work with high-contrast visuals. Additionally, it reduces the eye strains while using the MS word program under the low light condition. In short, we can say it is an eye caring feature for MS word app users.
In today’s busy life, everyone spends lots of time in front of pc screen. Because of this many programs offer a dark mode theme to make the screen more comfortable to read and reduce eye strain.
Same as others, Microsoft implemented the dark theme that can convert the toolbar and canvas into dark gray. Additionally, users can flip the MS word document background from white to black or black to white easily.
- Turn On Microsoft Word’s built-in dark mode feature to reduce eye strain in low light conditions.
- Switch the document in white or black by clicking the “Switch Modes” button to toggle between “Dark & light themes.
- Even you can keep the document background white while using the dark mode. Use the “Disable dark mode” from the “options menu”.
Different Methods To Enable Dark Mode on Microsoft Word [Windows OS & Mac OS]
Microsoft office program officially comes with a built-in dark theme and you can enable it on both Windows and Mac OS.
Here in this tutorial, we are going to enable dark mode for MS word applications. Let’s see how to do that?
Method 01 MS Office Word Dark Mode
- Launch the MS word >>> click the “File” from the menu in the top-left area.
File menu
- Now find the “Account” option from the list and open it.
- Again, scroll down a little bit, go to the “office Background” section and select the “Dark Gray” or “Black” theme option from drop-down section.
Note: In the latest version, you will see a different option called Use System Settings. Choose the “system settings” option and it will toggle between light and dark mode automatically based on your Windows settings. For dark mode, you have to enable dark mode on your system.
- All done!!! The dark mode theme will be enabled for MS Word documents. Anytime you can revert it back to the light theme from the same section.
These are the steps to implement the dark mode interface in Microsoft word document. No doubt darker view is typically easier for your eyes in low light conditions. But it’s not perfect when you share it with others or take print of this document.
In order to keep the document to be white, click the View tab and then click Switch Modes. For Microsoft word dark mode white page, apply this action, and you are done.
Method 02 Turn ON Darker Theme On MS Word (Alternative Method)
If the above method is not working for you or facing trouble following the instructions then apply the below instructions.
- Open MS word app >>> click the File menu from the top left corner.
- This time click the Options menu from the left side panel.
- Select the General section
- Scroll down the screen >>>> find the “Office Theme” section and click the drop-down icon to select Dark Gray theme for MS word.
- Done!!!
Method 03 Manual Method To Customize Dark Mode For MS Word Page
As we already told you, the built-in dark mode theme is available in the latest Microsoft version 2012 and later. That means you can’t find the same dark theme in older versions. If the conventional dark mode is not comfortable for you, these alternatives will help you to enable dark mode manually.
Alternative 01
- Open MS word >>> Go to “Design” tab >>> select the “Page Color” >>> choose the “Black” or “Dark color”. Same as dark color you can also select any other color for page background without installing a Microsoft office color theme.
Alternative 02
- Navigate to the “View” tab >>> click the Switch Modes button to toggle between “Dark & light themes”.
Alternative 03
- Open MS Word >> go to the “Page Layout” tab >>> click the “Page Color” drop-down option and select the color of your MS word document
Disadvantages Of Dark Mode MS Word Document Option
Without any doubt, MS word dark mode is an eye-caring feature and very helpful in low light conditions. But dark theme will reflect at the time of printout of your document. That means the background will be dark in hard copies.
So, you can enable the dark theme at the time of work but don’t forget to untick the “Disable Dark” checkbox in the “Options Menu”.
FAQs About MS Office Dark Mode
Q1. How to keep Microsoft Word documents white in dark mode?
Ans. Enabling MS office dark mode with white page background is very easy. For this, Open “File” >> “Options” button >> navigate to the Personalize section under the “General” tab >>> “Office Theme” section and click the check box for Disable dark mode.
If you spend a lot of time working in MS word, then MS word darker mode is really perfect for you. According to scientific research, many people claim a dark mode theme is gentle on their eyes.
After installation of the new MS office program, the MS word document sheet looks pretty much the way it always has. It comes with a gray or light blue container window and a white page document. But we can change the MS word theme into a darker gray theme by changing the above settings.