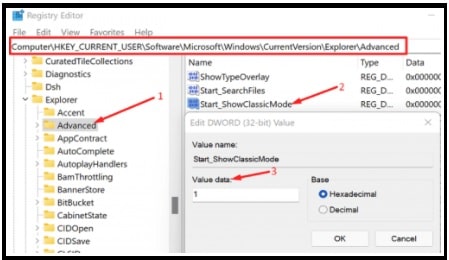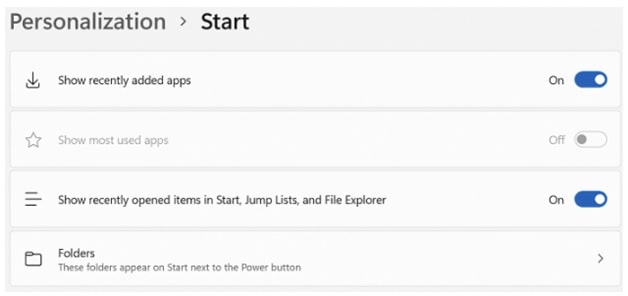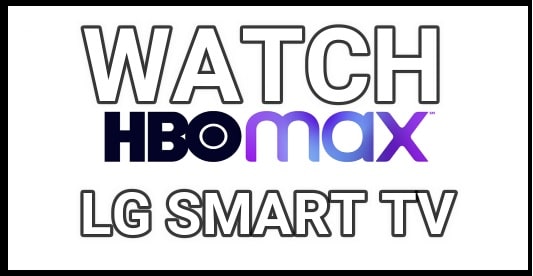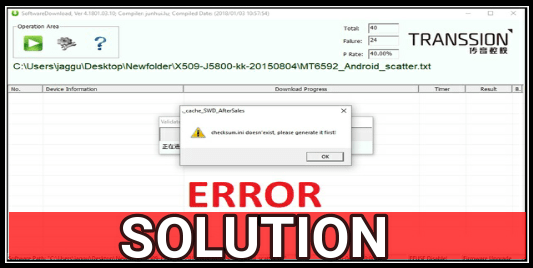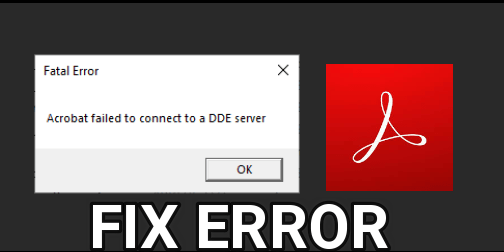Restore Old Start Menu In Windows 11 – Get Classic Start Menu
Restore Old Start Menu In Windows 11 – Get Classic Start Menu
Day by day, windows 11 OS users are increasing due to its new user interface and appealing features. But that doesn’t mean; everyone likes everything about the Windows 11 UI. “Windows 11 start menu” is one of them.
After upgrading your older OS into a new w11, the first thing you will notice is the “Start menu” in the center of the screen. That is a completely different experience from the windows 10 classic start menu.
For the very first time, Microsoft introduces this brand new centered taskbar and start menu with Windows 11 OS. One big problem is that it doesn’t allow users to pin “Live Tiles” and the list of apps is hidden behind the “All apps” button. Similarly, some users want to use the Windows 11 OS with older features because they are much familiar with them.
That’s why you can see numbers of quarries like …..
- How do I change my taskbar to normal w11?
- What’s the method to get the classic start menu in windows 11 OS?
- How to I make my windows 11 look like windows 1?
If you are also one of them who is not impressed with the change of the new taskbar and start menu then don’t worry about it. You can still restore the classic start menu in windows 11, which will be much similar to the older Windows 10’s start menu.
Before going to jump into the solution, you need to know that we can convert the w11 start menu into a classic menu but these changes won’t restore Live Tiles for you.
Get Classic Start Menu In Windows 11 Back
Method 01 Change Start menu Location in w11 using Settings
By changing some options, it’s easy to get back old start menu in w11.
- Open the “Settings” section.
- Select “Personalization”
- Now click the “Taskbar” option.
- Scroll down a little bit and go to Taskbar behaviors.
- This time you need to navigate to Taskbar alignment and select Left from the drop-down menu.
- Just reboot your computer to apply the custom changes.
Method 02 Restore Old Start menu in w11 using Registry
This is an advanced method to restore windows 10 classic start menu in w11 OS. Apply this method, if you are comfortable editing registry editor.
- Open the search and type Regedit to access “registry editor” in windows 11 OS. Or use the “WIN + R” shortcut keys.
- Carefully find and navigate to the following path:
HKEY_CURRENT_USER\Software\Microsoft\Windows\CurrentVersion\Explorer\Advanced
- Again find and right-click on Advanced >>> select New ? DWORD (32-bit) Value.
- Name the new value as Start_ShowClassicMode.
- In the next step, double-click on Start_ShowClassicMode that you added in the last step and set the value data to 1. (IMPORTANT)
- All done!! Restart your pc and the Start menu will be aligned to the left after modification.
Customize Your New Start Menu
After changing windows 11’s start menu into classic start menu, you can also customize it easily. Here you can add what items you want to see on the menu.
Let’s see how to do that?
Simply Go to “Settings ? Personalization ? Start”
- Choose to show all recently opened apps in the start menu
- OR – add the items that you recently opened in file explorer.
- OR – select which folders appear next to the Power button.
How To Restore Classic Start Bar Just Like Windows 10
Same as the classic start menu, we can also change the location of start bar in windows 11 computer using the registry editor. Simply follow the instructions and get back classic start bar in w11 pcs.
- Open the Registry Editor section by pressing the Win + R shortcut and type Regedit into the Run box.
- Now find and navigate to the following path: HKEY_LOCAL_MACHINE\SOFTWARE\Microsoft\Windows\CurrentVersion\Shell\Update\Package
- Create New 32 Bit Dword Under Packages – Simply right-click the empty space (right side of the window) and select New >>> DWORD (32-bit value.)
- Rename the new value as UndockingDisabled.
- Double-click on the UndockingDisabled and set the value date to 1.
- You now have the classic taskbar in w11 just like classic start bar.
So, if you were looking for a way to restore windows 10 OS style classic start menu in windows 11 then follow the above method. Just open the settings section, navigate to personalize, and edit the options. Otherwise, modify the w11 registry editor to get back w10 style old classic start menu.