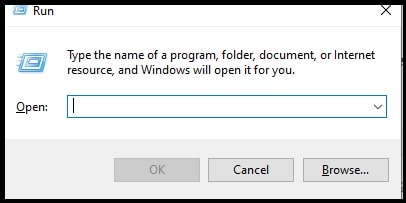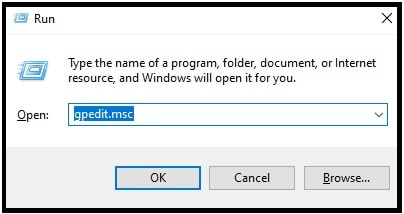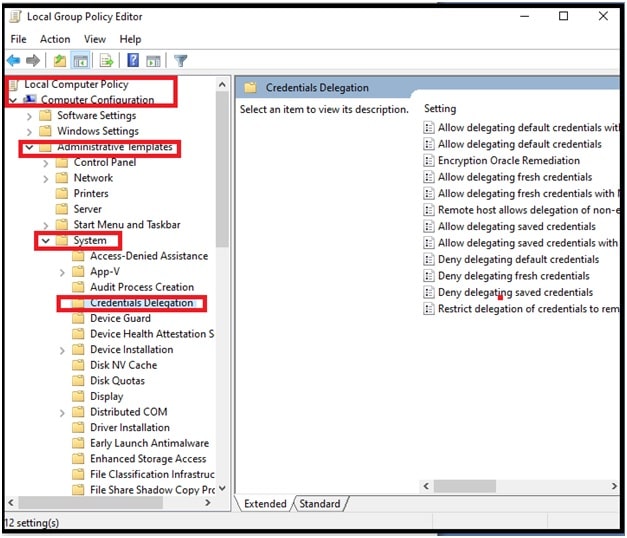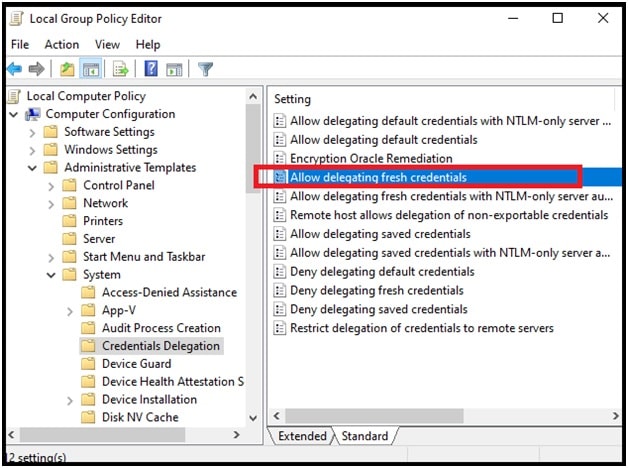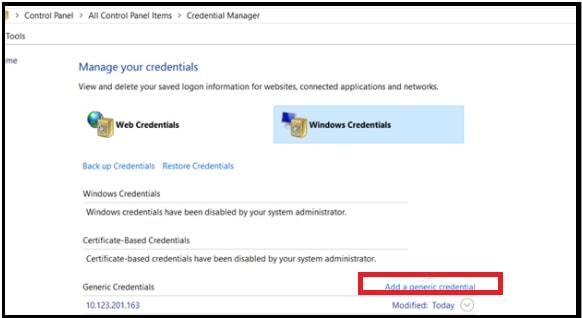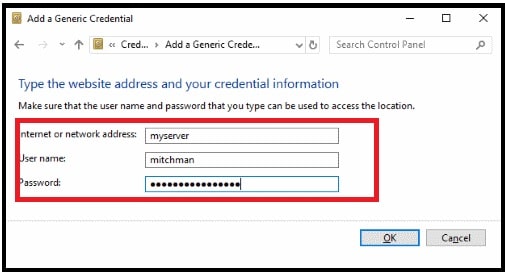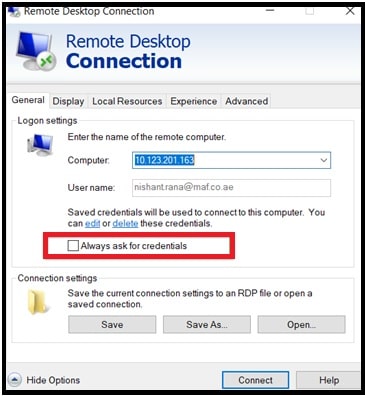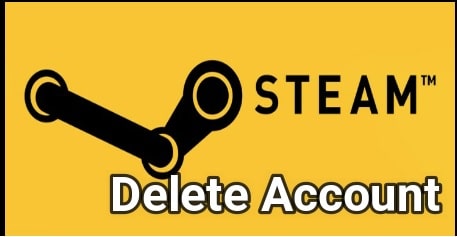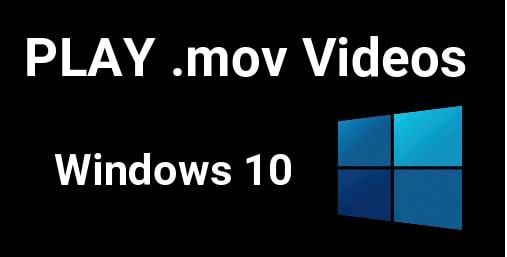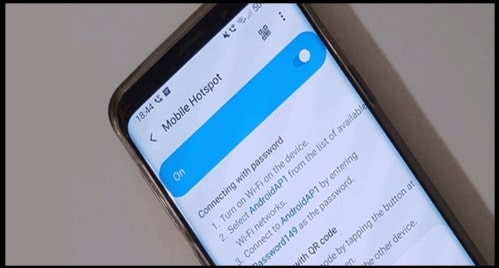RDP – How To Save Remote Desktop Username And Password
RDP Credentials Not Saving Issue– How To Save Remote Desktop Username And Password
Are you searching for a way to fix RDP not saving the credentials (password and username) during the session? If yes then don’t worry. You are not alone on this planet. It’s a very common issue for windows 10 users.
Many users reported that some RDP connections are not saving the username and password. Mostly, this happens after a new windows 10 update. That’s why, you can see a large quarry about “how do I save my remote desktop username and password?”
Because of this issue, it would always prompt to enter the password and you have to enter the remote desktop username and password (credentials) again and again.
So here is the solution to fix Microsoft remote desktop won’t save username and password in windows 10 and other OS versions.
Tips: Do you know how to Ctrl + Alt + Del in Remote Desktop Session? Check the tutorial.
For older versions, Microsoft uses the rdp file to store the remote desktop client password. In Remote desktop client v6, username and password stored in through the credentials API.
Methods To Fix Windows 10 Remote Desktop Not Saving Password And Username
Here we are adding two different working methods to enable credentials saving function for windows 10 remote desktop connection.
Method 01 Fix RDP Not Saving Credentials Using Group Policy Editor
We can easily fix this issue by applying the simple modifications in windows 10 group policy editor section. When you try to save credentials on a remote desktop, you may see the message below.
Your credentials did not work. Your system administrator does not allow the use of saved credentials to log on to the remote computer terminal.server.com because its identity is not fully verified. Please enter new credentials.
Apply the below changes in windows group policy editor and it will allow you to save RDP credentials. Check the official source for reference.
- Open Windows Run Dialog Box : Press & Hold the “Windows Key + R” and it will open the Windows Run dialog.
- Type “gpedit.msc” >> press “Enter” key from keyboard and it will bring up Group Policy Editor on windows pc.
- Once you are into “Group Policy Editor”, Select “Local Computer Policy” >>> “Computer Configuration” >>> Expand “Administrative Templates” >>> expand “System” >>> select the “Credentials Delegation” option.
- Next, double-click the policy “Allow Delegating fresh credentials”.
- Now select the option “Enabled” and click the “Show…” button and then type TERMSRV/* in the “Add servers to the list” box as shown in below screenshot.
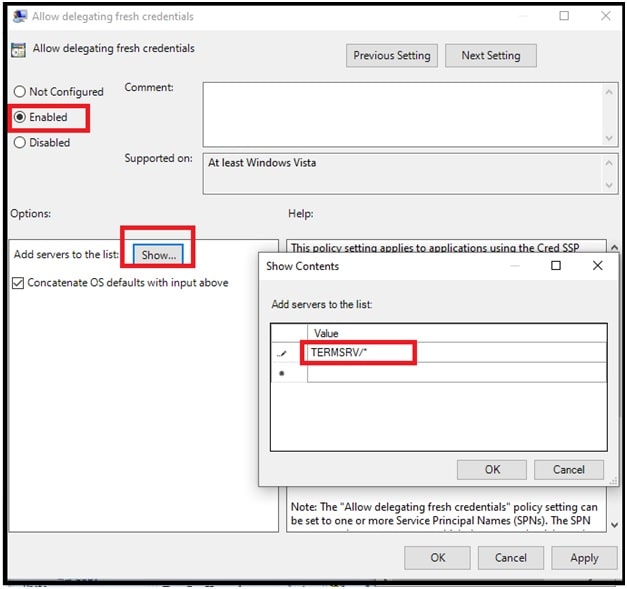
- Click “OK“, then “OK” again to save changes.
Allow delegating fresh credentials with NTML – Only server authentication
Allow delegation saved credentials
Allow delegating saved credentials with NTML – Only server authentication
Method 02 Set One System to Save Credentials
Follow the below steps as it is to setup your system to store single RDP connections.
- Type “credential” in the search box and select the “Credential Manager” option.
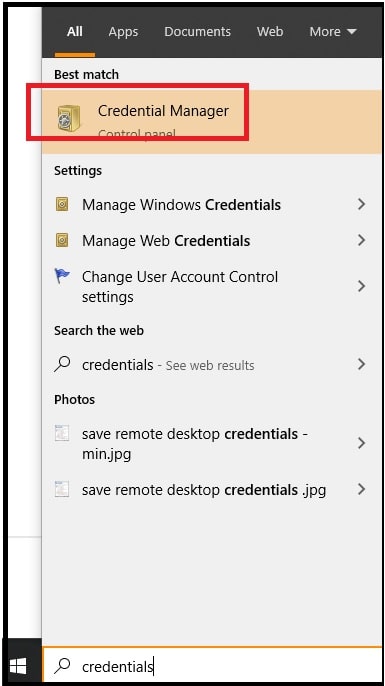
- Click on the “Add a generic credential” option from the “manage your credentials” section.
- Now in the “Internet or network address” field, provide the name or IP address of the server.
- Same as above, type the username and password that you want to store.
- Most important, uncheck the “Always Ask For Credentials” option from the “Remote Desktop connection” prompt.
After applying the above changes, RDP will store the user name and password for next session. That means, it will not ask you to reenter the remote desktop connection credentials again and again.
READ MORE : Fix Copy Paste Not Working In Windows Remote Desktop Connection
I hope this tutorial will help you to stop remote desktop from prompting for username and password. If you have any other tips related to fixing this issue, please comment below. We will check and include in this guide.