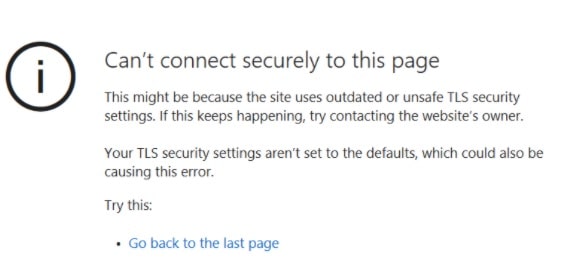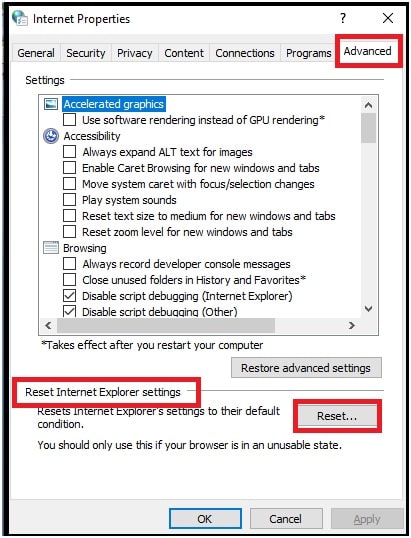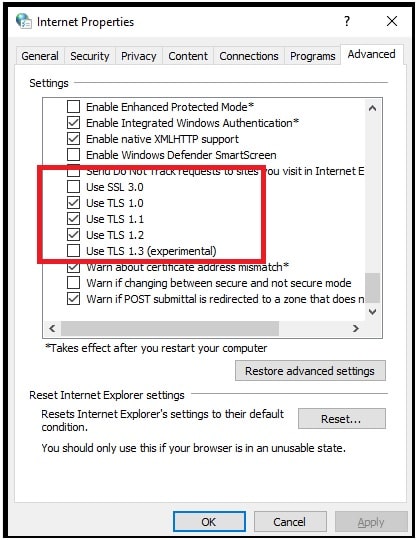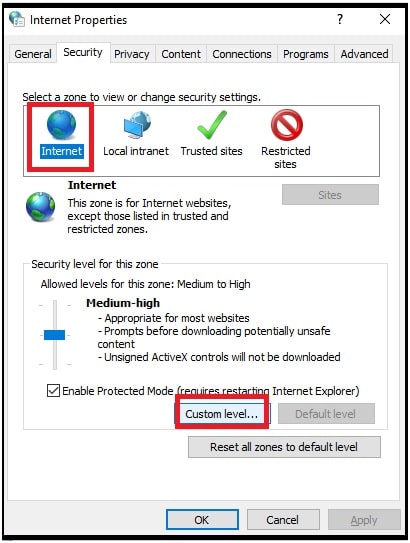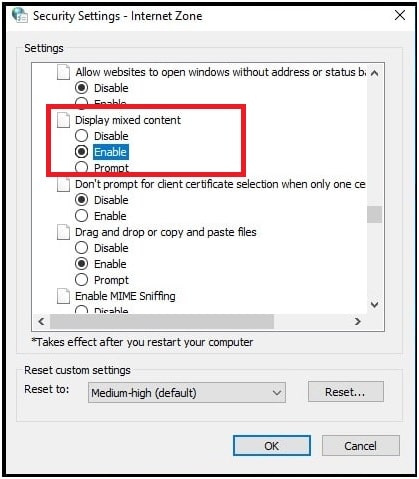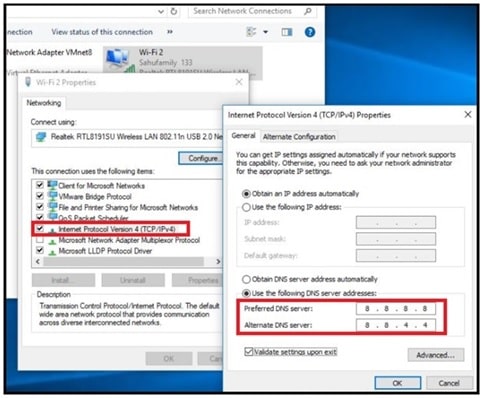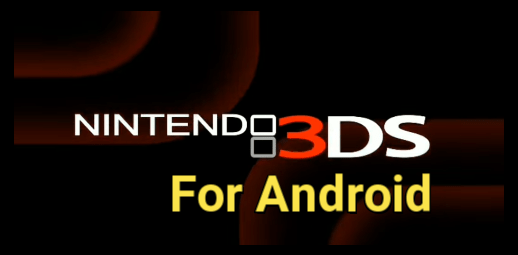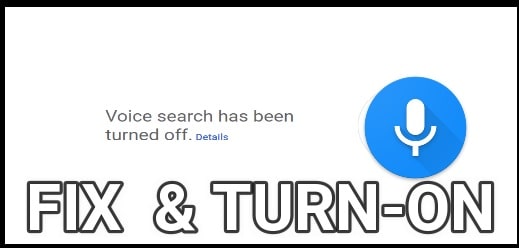(Working) – can’t connect securely to this page edge and ie 11 windows 10
(Working) – can’t connect securely to this page edge and ie 11 windows 10
Are you experiencing the “can t connect securely to this page” error message in internet explorer or Edge browser? If yes, that means something is wrong configured on your system. Microsoft windows OS uses the “Transport Layer Security (TLS) protocol for secure communication with other websites. But if the TLS protocol settings are not configured under the guideline, Microsoft browsers will not allow you to access the websites. That results:
Reasons Of Error Can t Connect Securely To This Page
In July 2015, Microsoft released its own web browser with windows 10 operating system. Same as internet explorer, the Edge browser is firmly integrated into the operating system by default. Because of this the browser gets its update with windows update system.
In comparison to Internet Explorer browser, Edge is a more advanced browser. That’s why Windows OS replaced IE with Microsoft Edge browser in windows 10 OS. Day by day with every new update this browser is improving its functionality. However, it has some issues while browsing like inet_e_resource_not_found and can’t connect securely to this page etc.
Most of the time, you may get this error message while browsing the HTTPS websites through the Edge or IE11 browser. Main reason for ‘Can’t connect securely to this page’ error message is TLS encryption settings. But sometimes, it may be caused by several other reasons like DNS server error, network driver glitches, cache files and disabled missed content browsing issues.
As we already said, Edge gets new updates with Operating system updates. So many users reported that MS edge displays error “Can’t connect securely to this page” after windows 10 1809 upgrade.
Important : Before going to start with any below solution, we recommend you to check out the below important points. Apply them, check for errors and then go for next.
- Disable all the third party security software or antivirus that is installed on your pc.
- We never suggest you use more than one security software on your system. Trying to access the same file from two different security tools might conflict with each other and stop browsing.
- Start your windows with a clean boot. This will stop all other non-Microsoft programs and apps. Windows 10 clean boot helps to determine, if any third party service is creating the issues.
- Make sure you have installed the latest windows version.
Fix can’t connect securely to this page edge and ie 11 windows 10
Now it’s the time to resolve the connection security issue with available solutions. You no need to perform all the listed solutions. Just start from the first solution and stop your work once you are done.
Can’t connect securely to this page error occurs due to several reasons and it may be different for different users. So, you should look for the best solution for you.
Solution 01 Reset Browser Settings Manfully
Each and every time when you browse anything through the browser, it starts storing some files in the form of cache and cookies. These files are very useful for smooth and fast browser performance. At the same time, it may also be a reason for several errors.
So, before going to jump into any advanced solution we recommend you to clear cache and cookies from Edge and internet explorer browser.
(a) Clear cache and cookies in Microsoft Edge
- Open Microsoft Edge browser on pc.
- Click on the three horizontal dots in the upper-right corner of the screen.
- Locate the settings and click to open it.
- Under “Clear browsing data”, you have Choose what you want to clear.
- Select the “Browsing history, Cookies and saved website data, and Cached data and files” and then click on Clear.
- Wait for a few seconds and it will clear all the selected data and files from your system and browser.
(b) Reset Internet Explorer settings
- Open the “Run dialog box” by pressing the “Windows logo key + R”.
- In the Run box, type inetcpl.cpl and then click on OK to launch the “Internet Properties” window.
- On the Internet Properties, navigate to “Advanced” tab.
- Under “Reset Internet Explorer settings”, click on “Reset”.
- Click on Reset
- Done!! Close all the opened windows and then restart the PC.
Solution 02 Configure And Enable TLS (Transport Layer Security) Protocols
An incorrect TLS protocol setting is the most highlighted reason for this error. This protocol setting is enabled by default from windows OS. But sometimes, third party software and apps may change TLS protocol settings automatically. So, it’s important to check if TLS enabled or not and should be configured properly. Otherwise, it will stop browsing the internet websites.
In other scenarios, if your browser is using the TLS encryption settings which mismatch with the server then you may also see the can t connect securely to this page message.
For example, if you have disabled the TLS encryption version 1.2 in Microsoft Windows then you might not be able to access those websites which use TLS version 1.2 as their encryption type.
So, it’s important to enable all types of TLS encryption settings versions in your windows PC. It’s because that website is using the TLS 1.2 encryption and you don’t have it enabled on your windows 10.
- Open the “Run dialog box” by pressing the “Windows logo key + R”.
- In the Run box, type inetcpl.cpl and then click on OK to launch the “Internet Properties” window.
- On the Internet Properties, navigate to “Advanced” tab.
- Now scroll down the screen and select the SSL & TLS and check the mark to select them.
- Finally, click on “Apply” and then “OK” to save the settings.
Some Edge users confirmed that they fixed page connect errors by selecting the TLS options.
Solution 03 Enable Mixed Content
You may also face the same issue, if the website that you are trying to access through your browser has mixed nature like http and https. So, your browser may feel difficulty to run the websites, if mixed content is not enabled.
Because of this, it’s also suggested to enable the display of mixed content “HTTP along with HTTPS” in the Windows Internet Security Settings. In case, display of mixed content is not enabled for your browser, browsers won’t load properly.
- Open the “Run dialog box” by pressing the “Windows logo key + R”.
- In the Run box, type inetcpl.cpl and then click on OK to launch the “Internet Properties” window.
- On the Internet Properties, navigate to “security” tab.
- Select the “Internet” or the “globe icon” and click Custom level.
- Now scroll down the screen, locate the “Display Mixed Content” and select the “Enable” option.
- Click the “Ok” button and then open the browser to check for the status of the issue.
Solution 04 Reset network configuration settings
Still getting the same issue after applying the above solution then enter the below commands to reset network configuration settings.
- Open command prompt as administrator.
- Once the command windows are launched, execute the following commands one by one.
netsh winsock reset netsh int IP reset ipconfig /release ipconfig /renew ipconfig /flushdns
Now reboot you pc for once. Reopen the edge browser with the same error web page and try to load again.
Solution 05 Change DNS Server Address
In our last tutorial, we also suggest you to change DNS server to fix Error 101 (net: ERR_Connection_RESET): The connection was reset error. Because of some reasons, if the DHCP fails to assign a valid IP address just change the DNS server name manually. If there is any issue with the DNS server currently in use, you may face various types of error messages including the Edge error code “INET_E_RESOURCE_NOT_FOUND”.
While browsing, most users obtain the name server automatically from their provider. But at the time of DNS server problems, change IP address or DNS address manually. Third party software, plugins and extensions may change the default DNS settings on w10.
So if the DNS settings is corrupted or changed that is not working for you, replace it from the “Network connections” menu.
- Press and hold the “Windows logo key + R”, type ncpa.cpl and ok to open the “Network connections” section on windows 10 pc.
- Under the “Network connection” window, Right click on the Wi-Fi adapter select “properties” option.
- Simply double click on the “Internet Protocol Version 4 (TCP/IPv4)”.
- Here you need to Assign IP Address and gateway address. Also on Preferred DNS Type 8.8.8.8 and on Alternate DNS Address type 8.8.4.4 as shown below.
5.Save the changes and reboot your pc for once.
Now open the browser and try to load any web page or website to check the error.
These are the best ways to resolve can’t connect securely to this page edge and ie 11 windows 10 pc. Simply apply the solutions by one get rid of the can t connect securely to this page error in Edge and IE browser.