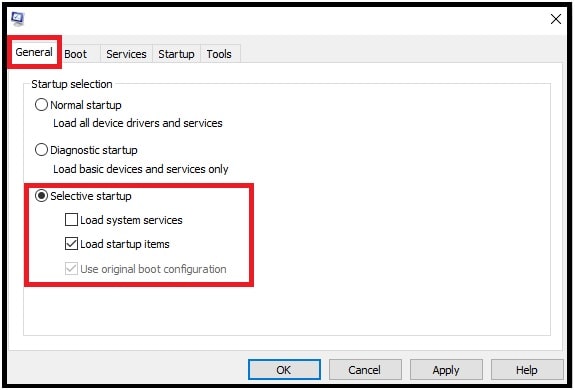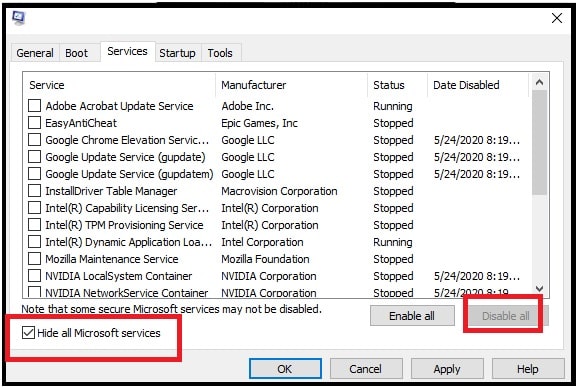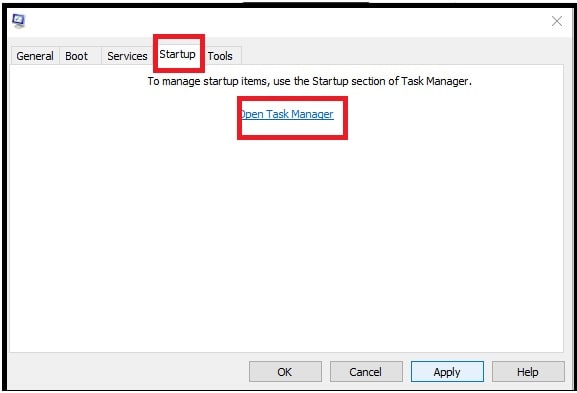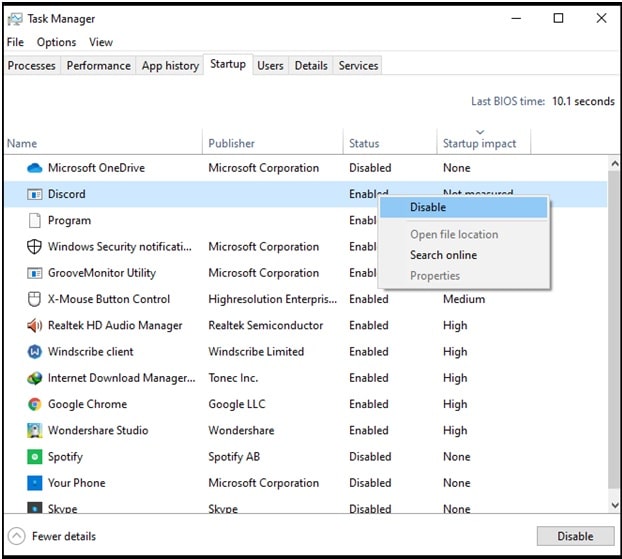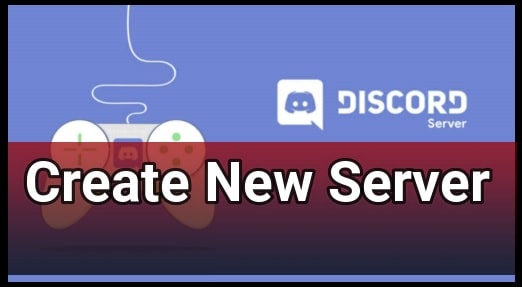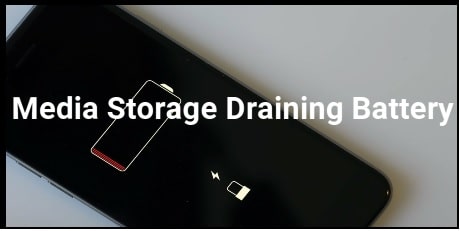How To Perform a Clean Boot In Windows 10 To Diagnose Issue
How To Perform a Clean Boot In Windows 10 To Diagnose Issue
Most probably, you may have heard about “Windows 10 Safe mode”. But do you know what windows clean boot is and what’s the difference between safe mode and clean boot for windows 10? If not then this guide is for you. After that you can easily diagnose issues in windows 10 by applying the clean boot.
At the time of any unexpected error in windows OS, it’s highly recommended to perform a clean boot to find out the solution by disabling any third party apps and plugins. When you start or boot up your pc into clean boot, the windows OS starts without running non-Microsoft service. Which is the best way to determine what application or program is causing the problems in your pc. Technically, it is designed to boot windows with only crucial drivers and programs to diagnose problems.
Without any doubt, Windows OS is a very complicated operating system for pc and laptops. In order to run Windows OS without error, it uses different types of drivers, settings and programs etc. Because of this, sometimes these system files and settings may conflict with other external software, apps and other services. “Wifi doesn’t have a valid IP configuration” error is the best example to understand this issue.
So if your pc is taking too much time for boot, unable to install updates, then you can stop offender apps and services by performing a clean boot. Windows clean boot is a troubleshooting technique that helps you to identify the culprit application or service. At the time of performing clean boot, your windows OS will boot only with essential files and programs.
What Is Clean Boot For Windows OS?
As we already told you, clean boot allows us to boot or start our Windows OS with essential files and programs to identify the problems generating programs, apps and services.
Let me clear in detail. Each and every time when we start our windows normally, it loads a bunch of files and programs that we added to customize our environment. Because of too many external software, programs, files and custom settings on windows OS, you might eventually come across a software conflict.
In that case we can perform windows troubleshooting service to diagnose the issue. Unfortunately, Windows troubleshooting helps us to find the issue but doesn’t provide the solutions. In order to find out the actual conflict software or service, clean boot is very helpful. A clean boot eliminates all the optional features, apps, custom settings and loads only essential files and programs that are required by the operating system.
Here we can say “Clean boot” is a troubleshooting technique to identify the application or service that is causing an issue.
When Should You Perform Clean Boot?
Each and every time when you are going to troubleshoot the system error, perform a windows clean boot first. It’s highly recommended to apply a clean boot before applying any advanced solution. It will help you to identify which elements of the normal boot process are causing problems.
For example, if your windows 10 pc is not operating properly, taking too much time for booting or official windows 10 update won’t install properly, perform diagnostic tests by performing a clean boot.
Does a clean boot erase everything?
In a single word, NO! You no need to worry about data loss during the clean boot process. A Clean boot is a clean start-up process that force your OS to boot the system without loading the non-Microsoft services and programs. Because of essential files, programs and drivers, you can run diagnostic tests on pc by performing a clean boot without deleting your files and settings. It does not delete your personal data, files and custom settings.
Is a clean boot safe?
Many of you who are new to clean boot always want to know is clean boot safe or not? Now the answer is, a clean boot is 100% safe and never harms your pc. Clean boot is recommended to boot your operating system without third party apps, settings and programs for troubleshooting. If you are facing frequent app crashes, see pop-up errors and can’t pinpoint the source then apply the clean boot to identify the culprit.
Difference Between Clean Boot And Safe Mode In Windows OS
It’s also important to know that both safe mode and clean boot are windows diagnostic mode to determine the offender and make necessary changes. A Safe Mode is recommended if there is problem due hardware or drivers and software related issues. Windows Safe mode runs the operating system with most stable drivers and shut down everything that is actually not required for the system.
Similarly, a clean boot for windows OS starts the system without any third party apps, add-ons and non-Microsoft services. All the Microsoft services are running and all the components of Windows are enabled.
Method To Perform Clean Boot In Windows 10 OS
Here are the simple steps that will help you perform clean boot in w 10 pc or laptops.
- Open run box by pressing the “Windows logo key + R”.
- Type msconfig >>> click OK to open the “windows configuration” window.
- On the General tab, select the “Selective startup” option.
- Clear the “Load startup items” by uncheck the check box.
- Navigate to the “Services tab” >>> check mark the “Hide all Microsoft services” check box (at the bottom) >>> Click “Disable all” button.
- Next go “Startup tab” >>> Click on the “Open Task Manager” link.
- Once a “Task Manager” window will appear in front of you. On the Startup tab, right-click each enabled startup item and select Disable.
- After disabling all the startup service, close the windows and reboot your pc.
Now your PC will reboot into a clean boot state without non-Microsoft services. This time the PC will boot with the essentials services which are required for system boot.
Now you can try to start the troubleshooting process on your pc. For example, if you were experiencing an issue to install a new windows update then start it again in the clean boot environment. Till now if you are getting the same issue that means you don’t have a software conflict issue.
Undo Clean Boot
After completing your diagnostic tests, now it’s the time to get back your PC into normal state. Clean boot undo process is very easy. For this you have to follow the complete steps again.
- Open the “msconfig” >> go to “service” tab.
- Next, Check the Hide all Microsoft services option and then click the Enable all button.
- Again go to the Startup tab Click the Open Task Manager link.
- Now select each item from the startup tab >> right click on it >> select enable.
- Close on the windows and reboot your pc.
- Done!! Now the PC will reboot in normal mode.
These are full steps to boot your windows pc into clean boot for troubleshooting issues. Simply follow the above instructions to perform a clean boot, stop all the non-microsoft services & apps and start diagnostic tests.