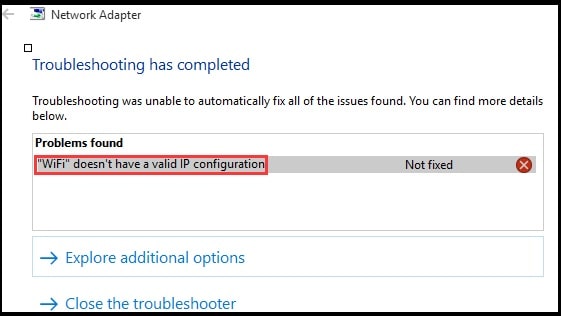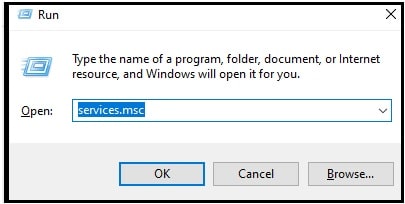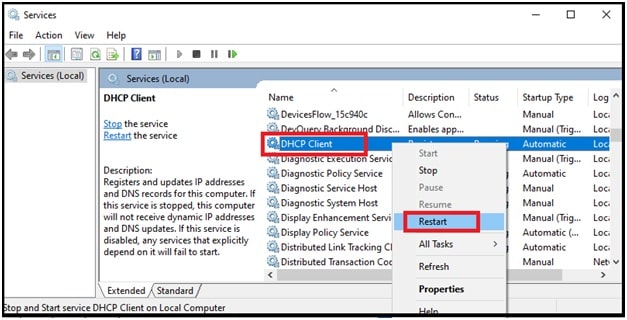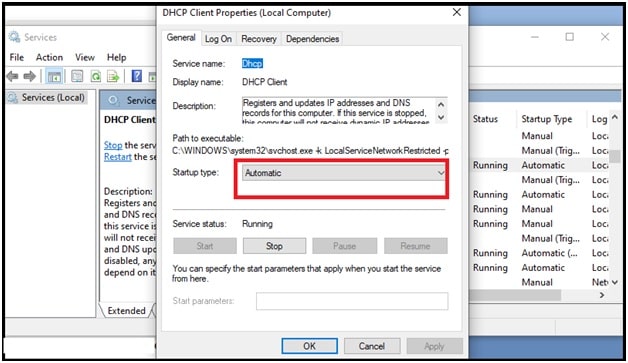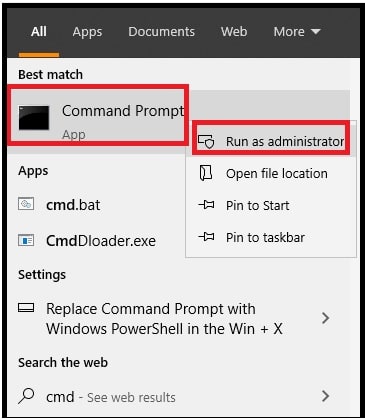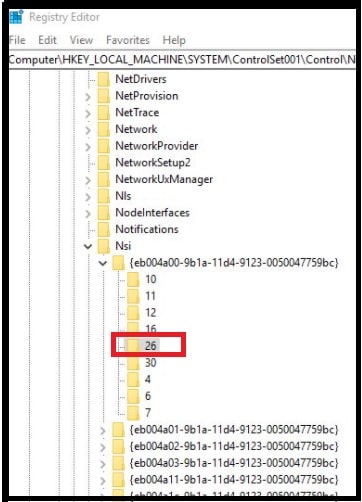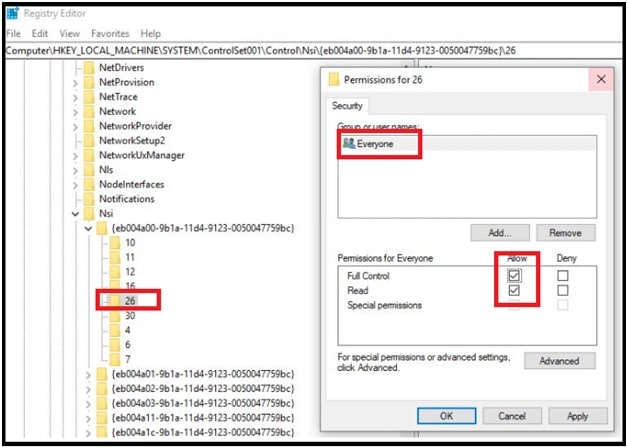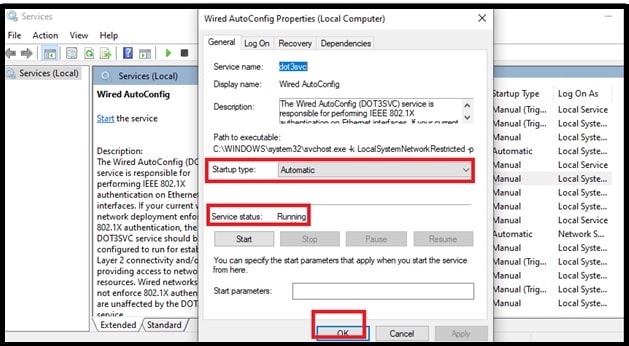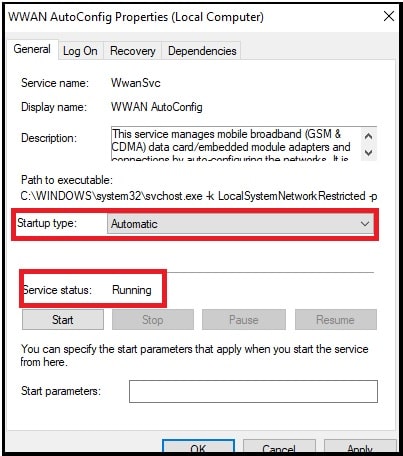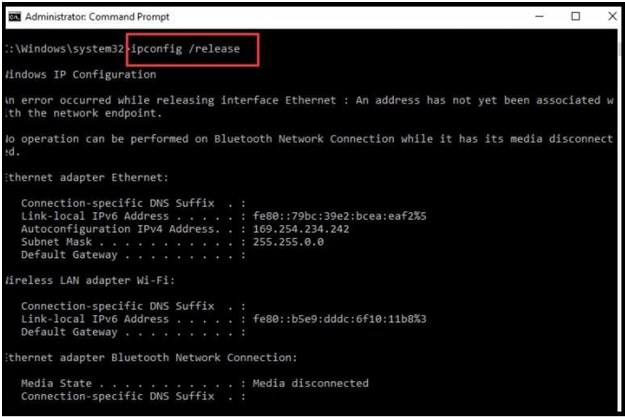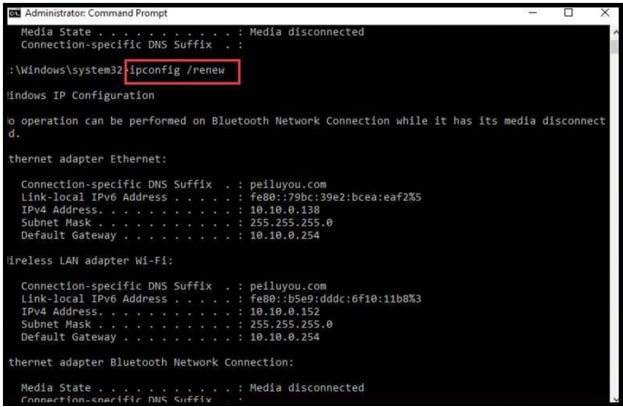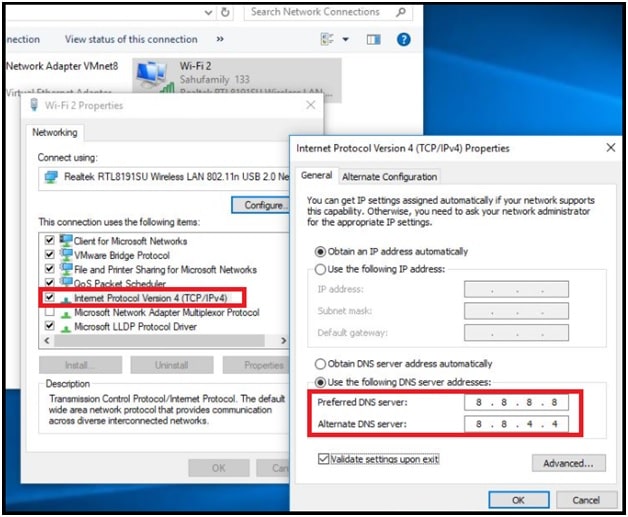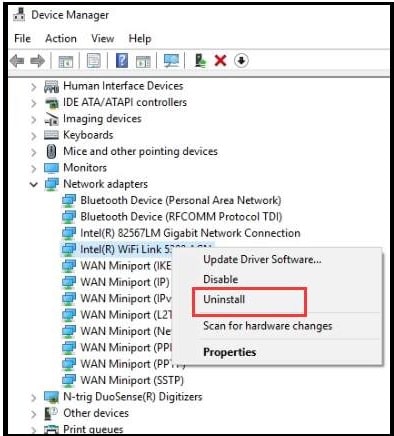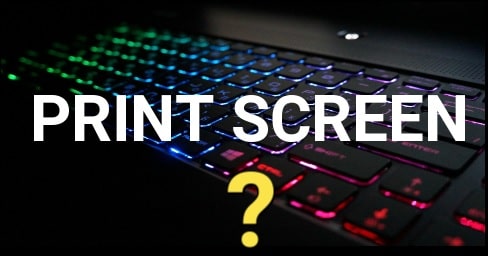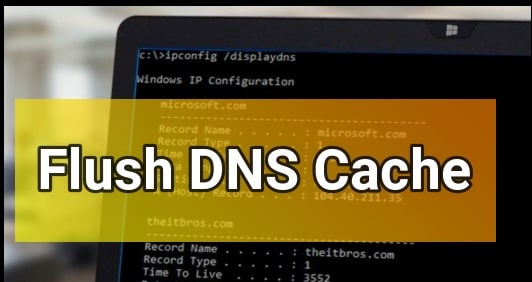(Updated) – WiFi Doesn’t Have a Valid IP Configuration In Windows 10 OS
Fix WiFi Doesn’t Have a Valid IP Configuration in Windows 10 Laptop and PC
If you are a user of windows 10 OS and now getting the WiFi doesn t have a valid IP configuration error then you are not alone. This type of error prevents the use of wifi on your system. Invalid IP configuration in windows 10 desktop pc and laptop is not a new error. Sometimes, due to some unknown reasons the NIC (Network interface card) unable to get a valid IP address from the DHCP server. In that case it may face trouble to communicate with the router and Internet access. Because of this, you may see several types of issues like unable to access your network shared folders and printers. In the worst case you will be unable to connect to the internet on w10.
Mostly the wifi doesn t have a valid ip configuration error accrue due to faulty network drivers, NIC, disabled Windows network services, or due to incorrect network settings configuration and temporary glitches with network devices.
This is actually very bad that Windows troubleshooting helps us to find the issue but doesn’t provide the solutions. Issue “WiFi doesn’t have a valid IP configuration” is a best example to understand this situation. You have to solve this manually. So, don’t waste your time to find tools or software to manage a valid IP configuration.
As we already told you, reasons of WiFi doesnt have a valid IP configuration error may be different for different users. But you can fix this issue easily, if you how to deal with that. It’s also important to know that not having a valid IP configuration error can occur even if you are using an Ethernet connection on your pc.
Continue read the tutorial and learn what are the possible ways to solve wifi doesn t have valid IP configuration windows 10?
Remember, you no need to apply all the listed solutions. Just start from the first until you find the one that works for you.
What Are The Ways To Fix wifi doesn t have a valid ip configuration W10
Just because, several reasons can be the cause of error wifi invalid ip configuration in windows 10. So, solutions are also different for every user according to the issue. To fix this issue, you might need to release and renew a new IP address or uninstall Network adapter driver or manually set IP address or reset TC/IP etc.
Fix Windows 10 No Valid IP Configuration Error
So guys, if you are receiving an “WiFi doesn’t have a valid IP configuration” error in the Windows 10 operating system then you have to apply the below solutions manually. Start from the first solution and find the best working solution for you.
At the time of facing no valid IP configuration error, we recommended you to restart your pc including network devices for once. If the error is generated due to glitch, system reboot will fix these temporary glitches automatically. Otherwise, try to apply and check the below solutions one by one.
Different Solutions To Resolve wifi Does Not Have a Valid IP Configuration
Here is the list of solutions, if you don’t know what to do if wifi doesn’t have a valid ip configuration in windows 10 (32Bit & 64Bit) PCs.
Solution 01 Perform Windows Clean Boot
Sometimes, third party app services may conflict with windows network configuration files. So, it’s always highly recommended to perform windows clean boot before going to jump into any advanced solution.
A windows clean boot is a way of starting up your computer with a minimum of programs and drivers to diagnose the issues. Don’t worry, this boot system will not delete any data of your pc. Remember, clean boot and safe mode both are different for windows 10.
learn “how to boot Windows OS into a clean boot?”
Solution 02 Check DHCP Client Service Is Running Or Not
Sometimes, it’s also possible that your NIC or Network Interface Card is unable to get a valid IP address from the server due DHCP client service is not running. So, check and confirm that DHCP service is running properly and assigning a valid IP address to your computer.
- Just press “Windows + R” to run windows run box >> then type services.msc and hit “ok”.
- Now, scroll down >> find the DHCP client service and check whether it’s running or not?
- Once more thing, make sure it’s set to automatic startup. For this check “Startup Type” column.
- If startup type is not set for “Automatic” then, right click >> select the “properties” >>> change the startup type to “automatic” from “DHCP client properties” window.
- All done!!! Reboot your pc for once to take effect the changes, Check the problem solved or not.
Solution 03 Reset Network Adapter & TCP/IP
TCP/IP & Network adapter resetting is another way to fix not a valid IP configuration error for windows 10 OS. Just apply a few simple commands to reset Network Adapter & TCP/IP settings.
- Open a command prompt on pc and run it as administrator.
- When the common prompt window opens, type the below network adapter reset command and it will reset the network adapter automatically.
netsh winsock reset Or netsh winsock reset catalog
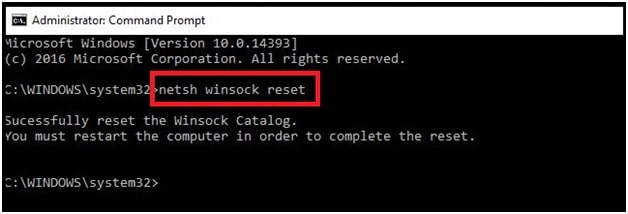
- Same as above, type the below TCP/IP reset command.
netsh int IP reset Or netsh int ipv4 reset reset.log
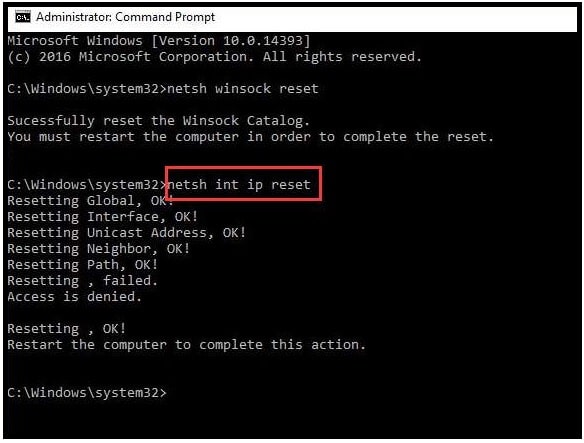
- Done!!! End of the successful execution you will see “resetting, Ok” and restart the computer to complete this action.
Note: In case of resetting failed and access is denied, you have to take ownership and permission of the key to be able to successfully.
For this, follow the below steps one by one.
- Press Windows + R >> type Regedit and hit enter key to open the windows registry editor.
- Now navigate to the following path. (Make sure you are going to follow the correct path. )
HKEY_LOCAL_MACHINE\SYSTEM\ControlSet001\Control\Nsi\{eb004a00-9b1a-11d4-9123-0050047759bc}\26
- Once you are into the correct section, right-click on 26 key and select Permissions option.
- A new window will open in front of you. Select “Everyone” from the usernames list >> check “Allow” checkbox given for “Full Control” permission.
- Next, click on apply then ok to make save changes.
- Again come to the command window and type the below netsh int IP reset command to reset the TCP/IP protocol. This time you will not see any error.
- Finally type ipconfig /flushdns command to clear DNS cache in your pc.
Solution 04 Check Wired Autoconfig Service and the WLAN Autoconfig service Status
Just after applying the above method 03, if the problem is still the same then you should check the Wired Autoconfig service and the WLAN autoconfig service are running properly and their startup type should be set as “Automatically”.
- Open windows dialog box (windows key + R) >> type the services.msc and click on “OK” button.
- Locate the “Wired Autoconfig” service and double click to open “Properties”. Otherwise, right click on it and select the properties.
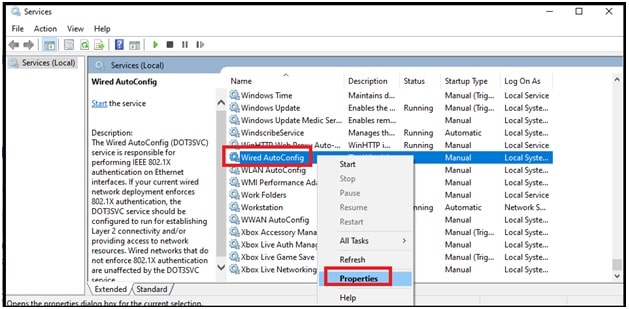
- Now the “Wired Autoconfig Properties (local Computer)” window will open in front of you. Set the “Startup Type” as “Automatic” >> “Service Status” as “Running” as shown in the screenshot below. After that click on the “Apply” >> “Ok” button.
- Again locate the “WLAN AutoConfig” from the list and double click on it to open the “Properties” window.
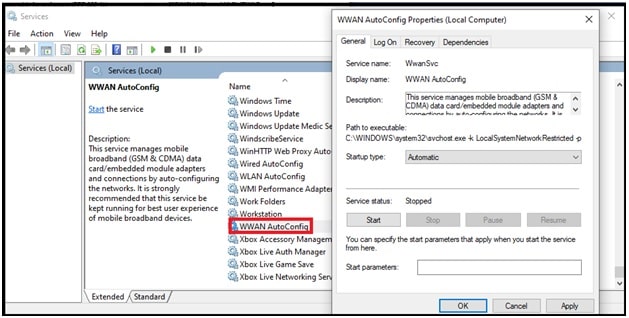
- Ensure the “Startup type” is “Automatic” and the “Service status” is “Running”. If not then make the changes and then click on “Apply” to save changes.
- Done!!!
Solution 05 Reconfigure Networking connection setting
Still receiving the “no valid ip configuration windows 10 error” then this type tries to reconfigure the network connection settings.
- Open command prompt as administrator.
- Now type the following commands one by one.
- Come to the command prompt and type ipconfig /release and hit enter key to release the current IP address
- Same as above, type the ipconfig /renew command to renew the IP address/ Request DHCP for net IP address.
- Now apply the DNS cache removal command “ipconfig /flushdns” to flush the DNS cache on your Windows PC
- Finally, execute the “ipconfig /registerdns” command to register the DNS.
- That’s it. Reboot your pc and check for internet connection.
Solution 06 Assign IP Address Manually
Sometimes, due to unknown reasons DHCP fails to assign a valid IP. In that case, users can add a valid IP address to fix the WiFi doesn’t having a valid IP configuration problem.
- Press and hold the “Windows logo key + R”, type ncpa.cpl and ok to open the “Network connections” section on windows 10 pc.
- Under the “Network connection” window, Right click on the Wi-Fi adapter select “properties” option.
- Simply double click on the “Internet Protocol Version 4 (TCP/IPv4)”.
- Here you need to Assign IP Address and gateway address. Also on Preferred DNS Type 8.8.8.8 and on Alternate DNS Address type 8.8.4.4 as shown below.
- Save the changes and reboot your pc for once.
Solution 07 Uninstall And Reinstall Wireless Network Adapter Driver
Faulty Wireless Network Adapter Driver can be a possible reason of WiFi Doesn t Have a Valid IP Configuration error. Simply uninstall and reinstall the wireless driver to make your wifi working.
- Open “Device manger” section by typing the devmgmt.msc from the “Windows dialog box”.
- Locate the “Networks Adapters” option >> expand the list >> right-click on wireless device and select Uninstall.
- Now a new popup warning saying, “You are about to uninstall this device from your computer”. Click the “OK” button to confirm the Uninstall.
- Wait for a few seconds and then restart your pc.
- Just after reboot, your pc will automatically start reinstalling the right Driver for the Network Adapter. For manual installation, download the latest available network adapter driver from the manufacturer website.
These are the best and working methods to deal with Windows 10 WiFi doesn’t have a valid IP configuration error. All the methods are 100% working and tested by computer experts. Most of the time, you will see no valid configuration in Lenovo and HP laptops. You no need to apply all the solutions. Just apply them one by one until you find the best working solution for your pc.
Till now facing the same issue after applying the above solutions properly, it’s time to revert back your system to the previous state by using the system restore feature.
Don’t forget to tell us which solution works for you to resolve the Wi-Fi does not have a valid IP configuration on Windows OS (w10/w7/w8).