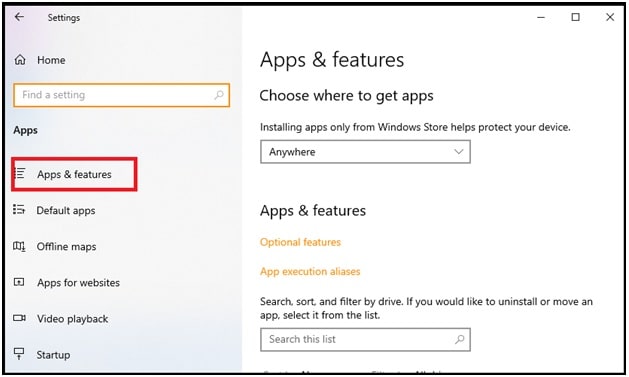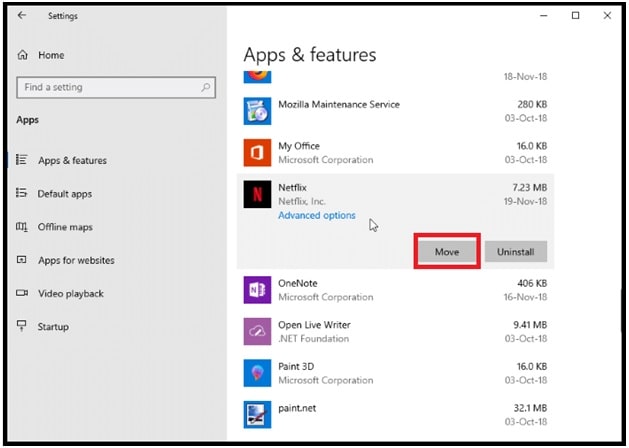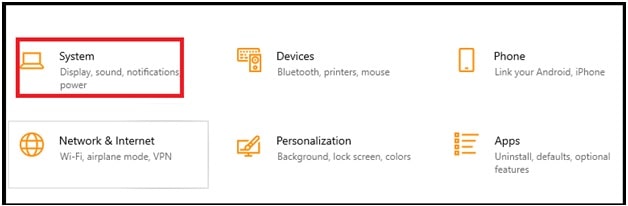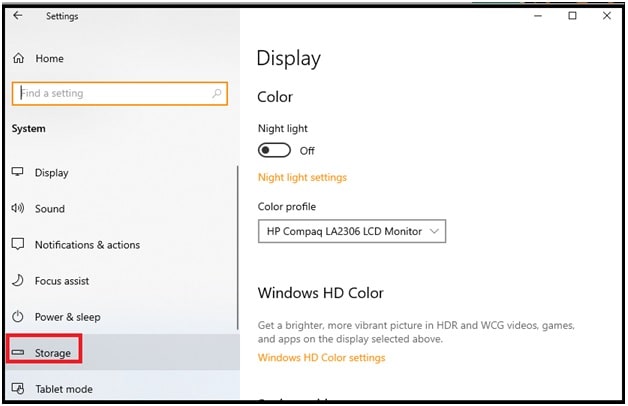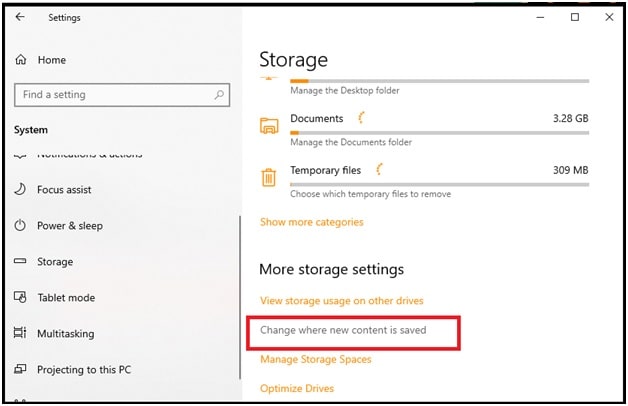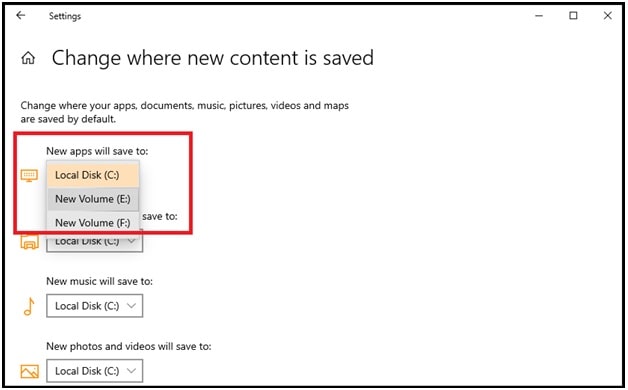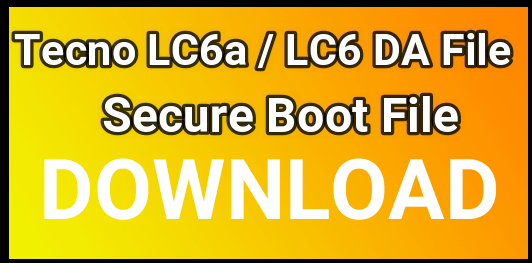How To Change Desktop Netflix Video Download Location In Windows 10
Learn How To Change Desktop Netflix Video Download Location In Windows 10 to fix storage full issue
Netflix is one the best online video streaming platform for all devices like Pc, mobile, Tablets and PlayStation console etc. Since users can access this service from anywhere through any device, it has become more popular in the world.
Netflix is a premium monthly subscription based movies streaming service. But if you don’t want to pay for premium Netflix content, download Netflix moderate APK or Netflix account generator to enjoy Netflix account without subscription. This is a different topic and you can visit on the links to learn more.
In today’s guide we are going to discuss “how to change windows 10 Netflix video download location?”
Many of us already know that we can access Netflix video content on PC through a browser. But do you know, the latest Netflix App for windows 10 is also available to access Netflix on pc without a browser. Just open the “Microsoft store”, search for “Netflix desktop dedicated app” and set up your Netflix app account on windows 10 pc or laptop.
Now come to the point and try to understand the reasons for changing Netflix desktop app videos download location. Same as Netflix mobile app, windows Netflix app also allows users to save or download Netflix videos for offline watching.
Sometimes, due to busy schedules or important work we can’t watch favorite movies, web series and Tv shows online. In other scenarios, if you are going to visit outside and don’t expect to have a Wi-Fi network for online video streaming then you might opt to download video files.
But the problem is that the desktop Netflix app for w10 saves the downloaded videos into the installation location. So whenever you download any content from Netflix windows 10 app, you have to find the file from Netflix app location. Just because it’s a dedicated app for windows desktop pc or laptop, you can find the app under the windows 10 operating system files.
Because of this, some users complain that they ran out of storage space when they try to download movies for offline streaming. To fix this issue, you can change the Netflix offline video download location on Pc.
Wait for a movement, it’s not an easy and straightforward task. Unfortunately, Netflix windows app never allows users to change the video download location separately. It will automatically save the download contents to the default location of the Netflix app. But here are some possible ways that can help you to deal with this situation.
Tips: If you no longer want to continue the Netflix premium account or delete the Netflix account to remove bank details then check out the detail guide.
Methods To Change Desktop Netflix Video Download Location In Windows 10
As we already told you, there is not any straightforward method to change your video download for offline Netflix titles in w10 pc. As per the solution, we can change the Netflix account app installation location. Just move it to another drive of your pc to fix ran out of storage space.
Solution 01 Move Netflix Windows APP Installation To Another Drive
This is the best way to override the storage full issue after downloading videos from Netflix desktop app. Just because there is no dedicated button to change Netflix offline downloaded videos location, we can move Netflix windows App installation location. After that automatic videos save location will also change without any manual action.
- Search for the “settings” menu in w10 pc.
- Go to the apps section.
- Again select the “Apps & feature” option from the left side bar.
- Find the “Netflix application” from the list >> click on “Move” button.
- Now you have to select the desired drive where you want to move this app. For example, if it’s already installed into your C: Drive then choose another drive of your pc.
- Click again the “Move” button to confirm your action.
Above action will move the Netflix pc app to the root of the selected drive of your pc. Here it will create a new folder called WindowsApp and move the Netflix app there. After that all the downloaded videos and movies will store in new drive. Remember, this process will also move the already contents of Netflix app automatically.
Solution 02 Change Location Of New Contents
Because of different windows 10 OS versions, some users reported that the move button is not available. If it’s the same with you or Netflix move button greyed out then you should change the default location for new contents.
- Same as above, open the Settings menu of W10.
- Select Apps option from the list.
- Select the “Apps & features”.
- Click the Netflix application from installed apps list.
- This time click the Uninstall button to remove the Netflix desktop app.
- Again, go back to the “Settings” menu.
- Choose the “System” option.
- Select Storage from the left section.
- Now, scroll down the screen, select “Change where new content is saved” link from the “More storage settings” section.
- Under the “New apps will save to” option, click the drop-down menu and select the new default drive.
- Now, open the “Microsoft store” and download a fresh new Netflix desktop app for windows 10.
- Install the Netflix app and this time it will install a new selected default drive.
- Once you are done, download the video from Netflix and it will save into a new drive.
These are the best ways to change desktop Netflix video download location in Windows 10 laptop or computer. Just because it’s not possible to change the download file location on windows 10 for Netflix. Changing the Netflix app installation location and manually moving app are the only way to deal with this issue. In case, the move option is not available, set the new drive as a default drive for new content.