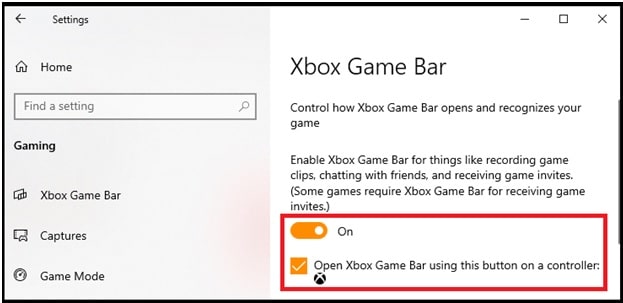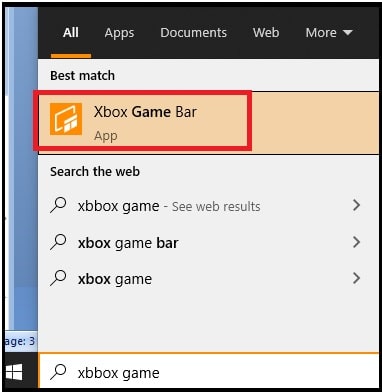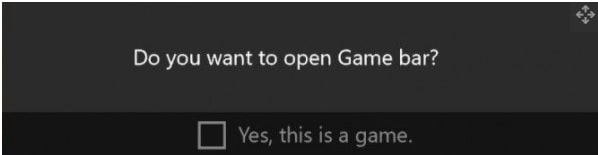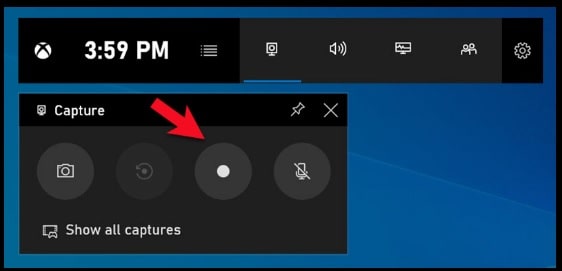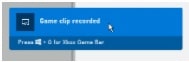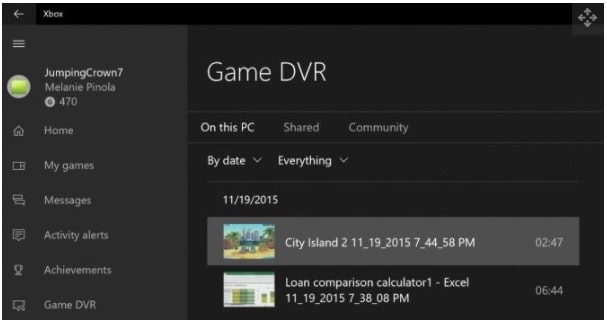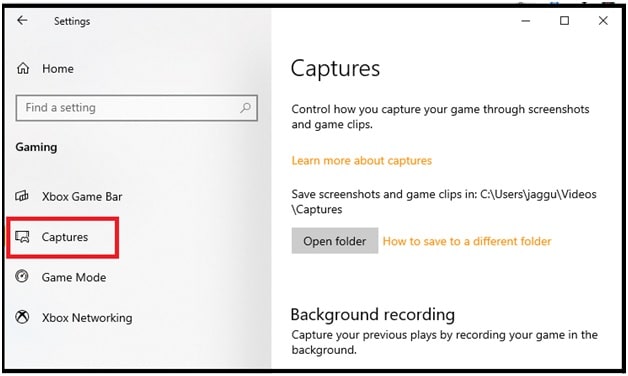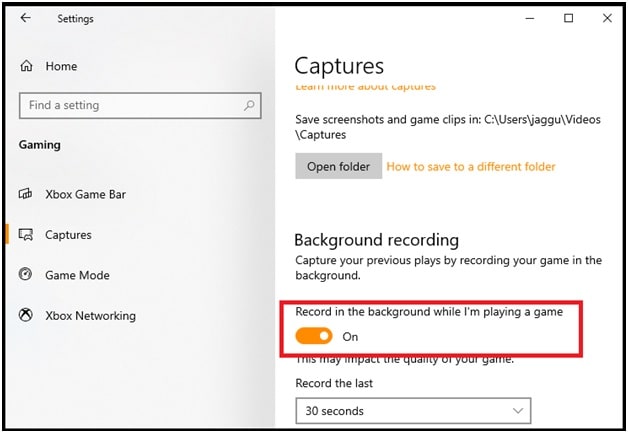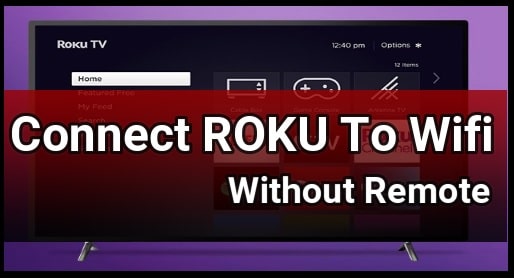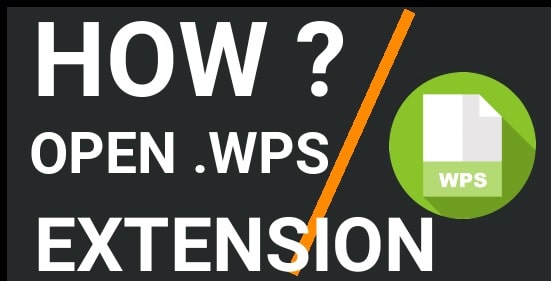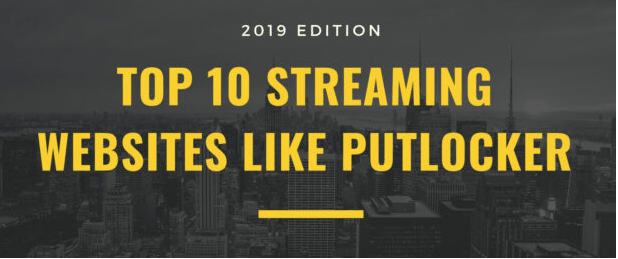Free Windows 10 Screen Recorder – How To Screen Record On Windows 10 PC
Free Windows 10 Screen Recorder – How To Screen Record On Windows 10 PC
Are you looking free software to record screens on windows 10 pc or laptop? If yes then wait for a minute and check out windows 10 built-in pc screen recorder tool which is also known as “Game Bar”. Microsoft implemented this tool with w10 service pack to record your screen during PC and Xbox gaming seasons. Moreover, users can use the same w10 screen capturing or recording tool to record non-gaming apps.
Probably, you are using Windows 10 OS for a long time. But till now there are many things that are hidden to discover in the latest Windows OS. The Microsoft Windows 10 OS comes with lots of features and tools to make it the perfect operating system. Built in Microsoft w10 screen recorder is one of them. Most users really don’t know about “MS w10 screen capture recording tool” that allows you to record screen on windows 10 computer in one click. With the help of this tool, Windows 10 could record videos of on-screen activity in real time.
When you want to make a video of what you are doing in windows, just start screen recording with a w10 screen recorder. Access this free tool from Xbox Game bar and record your action during the gaming or Xobox gaming seasons including non-gaming apps. To make it easier for you, we are adding a few simple steps on how to record screen on your windows 10 with audio?
Just because Microsoft Windows 10 screen recorder tool is a part of windows OS and installed by default at the time of installing new OS. So you do not need to install or update it separately. Recently Xbox game bar received some major updates to make it more powerful. So you can also use this tool to take screenshots and even make memes.
Taking a screenshot on active window 10 is fairly quick and simple, if you know how to use print screen? But capturing a video on an active screen is always challenging. For this, you need to download and install video editing tools or video recording tools on Windows 10 OS. But the good thing is that windows OS implemented a built-in video capture tool called Game Bar.
Basically, this tool was designed to record gameplay on windows pc or Xbox game streams. Another best thing is that it can also capture video of screen activity from windows applications or browser and many other programs.
Let’s see how to access windows 10 video capturing software and use it?
New Update – Record Screen On Windows 11 PC – Native & Third Party Tools
How To Screen Record On Windows 10 PC Using Free Game Bar
The screen recorder w10 is not a standalone utility, so you won’t find it through the Start menu. To access this built-in tool, you need to open “Game Bar”. Otherwise, press the windows screen recorder shortcut from your keyboard.
You can start recording directly accessing this tool. But make sure the screen recording feature is already enabled. If not then start from the first steps, enable screen recording in windows 10 and then go for recording.
Steps 01 Enable Screen Recording On W10
Before going to access the Game bar for screen capture or recording, you have to enable this feature first.
- Open the “Settings” section on your pc.
- Now select the “Gaming” option from the available list.
- Turn On Xbox Game bar for recording games, clips and screenshots etc.
- Done!!! Windows screen recording feature enabled on your device and we can record any active windows on pc including web browsers.
Please Note : Unfortunately, the windows 10 screen recorder tool can’t capture some programs, such as File Manager, or the entire desktop.
Step 02 How To launch Built-in Free Screen Record On W10
- From Windows Search : Type “Xbox Game bar” in the search section and click to open it on your pc.
OR
- Launch Screen Recorder Using keyboard Shortcut: Press the Windows logo key and G simultaneously and the Game bar will appear, and the “video capturing button” on your pc.
Step 03 How to Capture Video Clips in 10 Computer & Laptop
- Open the screen that you want to record with a screen recorder. It may be a web page or any application or your desktop.
- Launch the windows screen recording software using search or keyboard shortcuts. Follow the step 02.
- If it’s your first time to use the Xbox game bar on your pc, then check the “Yes”, this is a game” checkbox to load the game bar.
- Now you will see several Game Bar widgets pop up with options for capturing screenshots, controlling your video and audio, and viewing your Xbox social account etc.
- The Game Bar widgets vanish, replaced by a small floating bar in the upper-right corner of the screen through which you can control your recording activity.
- In order to stop screen recording on your pc, again click the Recording button on the floating bar. A new notification will tell you that the clip was recorded.
- All don!!!! You’ll find your recorded videos clip under the Videos folder in a subfolder called Captures. All the recorded clips will be in MP4 format with compatible audio file. Additionally, you’ll also find the video clips in the Game DVR menu, where you can trim a video according to your own choice and share it on Xbox live (only if it’s a game).
How Start Automatic Recording in the Background
Windows os also allows recording video automatically in background. With the help of this amazing feature, you will never miss actions. It will record the last several seconds or minutes of screen activity after you’ve already performed it.
Before going to start automatic recording, you need to allow your pc to record all your activities in the background with audio.
- For this, open “Xbox Game bar” from the “settings” section.
- Navigate to “Captures” option from left sidebar.
- Next, scroll down the “Captures” screen and find the “Record in the background while I’m playing a game” option. Enable this option.
- Now click the drop-down menu for Record the last and change the interval from 15 seconds to 10 minutes. Maximum recording is 10 minutes.
- Now screen recording will start automatically and you will never miss a movement again.
Fix Screen Recording is Not Available
If you are getting notification that screen recording is not available in your windows pc. That means, it’s your first time to use Windows 10 built-in capturing features and gaming features have not been enabled. For this enable screen recording from settings section or tick the box in the window that appears and recording will start.
I hope this guide will help you to learn more about how to screen record in Windows 10 desktop or laptop. Simply, enable screen recording feature and then start capturing the active pc window from Xbox game bar.