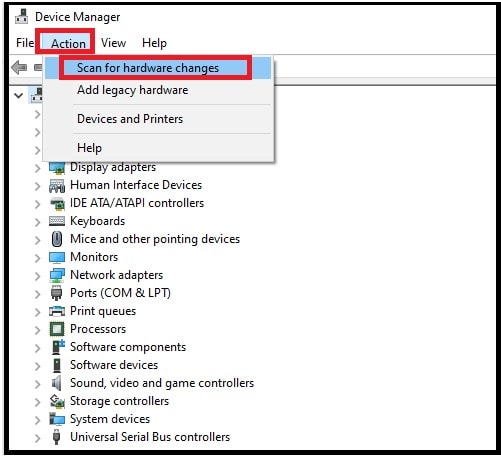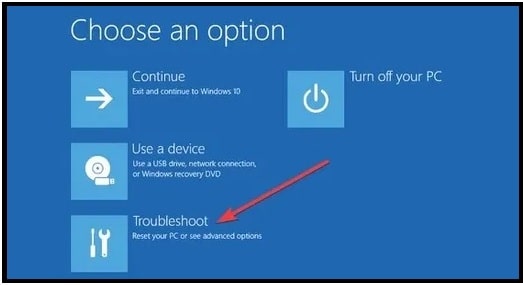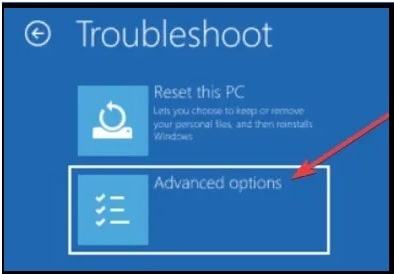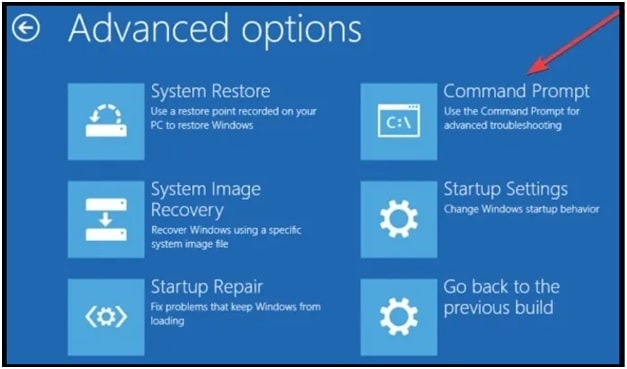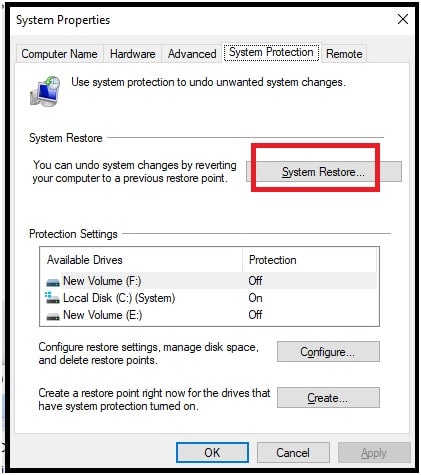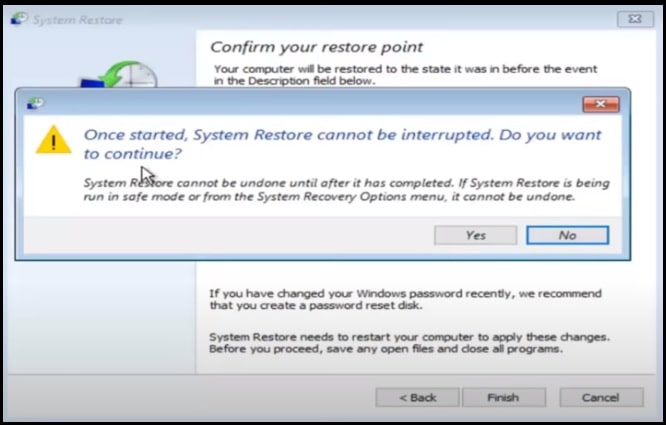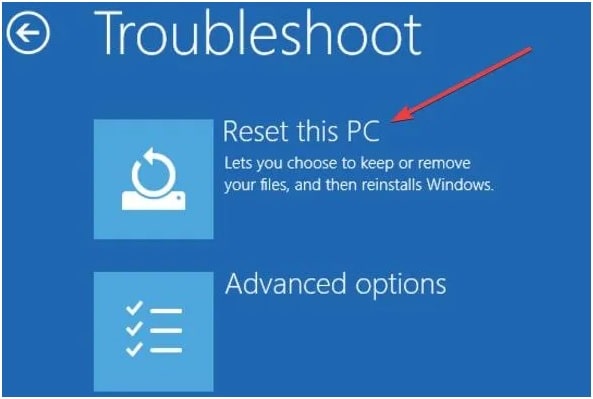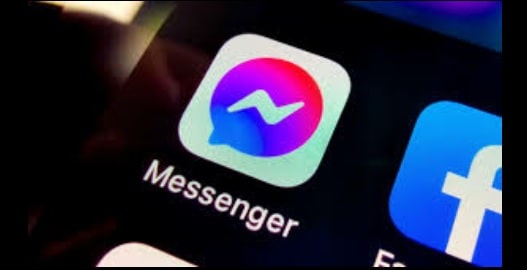ERROR: How To Fix Bad System Config Info Windows 10 Pc
Solution For How To Fix Bad System Config Info Windows 10 Pc
In today’s guide we are going to discuss bad system config error in windows 10 and other OS versions. Sometimes you may see a terrifying blue screen appear with the message “Your Pc ran into problem and needs to restart. We’ll restart for you”. If the problem is the same for you, check the stop code on this blue screen and it should be “stop code: Bad System Config INFO”. That means, it’s happening because of malfunctioning of the system and registry files or the Boot Configuration Data (BCD) file.
Don’t worry about this bad system config system info error. In this post we will tell you what is stop code bad System Config INFO, reasons for Bad System Config INFO error in windows OS and how to fix it.
What is the “Bad System Config Info” error?
Technically, bad system config info is a bug check error on windows Operating Systems that indicates you Windows is having trouble processing something. For Windows 10, 8, and 7 OS users, it’s a frequent blue screen of death (BSoD) error. According to the geeks, malfunctioning of the system and registry files or the Boot Configuration Data (BCD) file are the reason for stop code bad system config info error in windows 10/windows 7/windows 8 PCs.
Blue screen with “Stop Code: Bad System Config Info” message
READ MORE :
Guide To Install Active Directory Users and Computers Windows 10 & 8
How to Turn off Mouse Acceleration in Windows 10
Causes Of Bad System Config Info Windows Pc
Reasons for bug check error Bad System Config Info blue screen may be different for different users. However, most error messages will often have a description of what the problem may be. But if you are unable to deal with this windows error, here we are listing some tested and working solutions to fix Bad System Config Info error in Windows 10. Additionally, you can also perform the same tasks for other windows OS based PCs.
(a) Faulty Hardware
(b) Damaged hard drive
(c) Damaged RAM
(d) incorrect system settings
(e) corrupted or missing drivers
(f) Faulty Windows registry settings
(g) Damaged Boot Configuration Data (BCD)
(h) Faulty Windows system files.
Solutions To Fix Fix Bad System Config Info Windows 10 And Other OS
Now here we are adding some possible fixes to resolve error blue screen Bad System Config Info windows 10 / windows 7 / windows 8. Follow all the steps by one and then go for the advanced solutions.
-
Check RAM And Hard Drive Connections
Most of the time, health and fitting (loose connection) of Ram and hard disk are the reason for Bad System Config Info error windows PC. If you have some enough knowledge about “how to open pc” then check for the loose connections first. Find the RAM slot, remove it and fit it again tightly. Similarly, your hard drive SATA cables should be connected properly. These processes are very simple and shouldn’t take more than a couple of minutes.
Reboot your pc again and check for the error. If you are getting the same error again then go for next to apply some other solutions.
-
Corrupted or Missing Drivers – Update And Reinstall
Probably, many of you don’t know that unsupportable or outdated drivers can be a reason for BSoD error in Windows PCs. In the worst case, it will show a blue screen of death such as bad system config info error.
To do that you need to open the device manager on windows pc by following below instructions.
- Press the windows logo key.
- Type the “Device Manager” and open it.
- Once you are into the “Device Manager” window, click on the “Action” >>> click the “Scan for hardware changes”.
- Now check to see any yellow exclamation mark symbols appear next to any of the devices.
- In order to update drivers on pc, right-click on them >>> click “Update driver.”
Please Note
If the problem is the same, just right-click the driver and then uninstall it by clicking on “Uninstall device.” After that reinstall the drivers again and recheck for errors.
-
Fix system configuration with Bcdedit Commands
If the system configuration is incorrect or not configured properly, you pc may show error bad system config with stop code. Additionally, if the memory (RAM) and processors in the configuration file have the wrong value & amount and other information doesn’t match, you may face this error.
To resolve this issue, open the advanced startup menu on Windows 10 by following the below steps.
- Click on “Start” >>> “Power” >> Press & hold “Shift” key and then click “Restart”.
- Wait for automatic reboot and then select “Troubleshoot” option from the “Choose an Option” screen.
Ø Now select “Advanced Options” from the next window.
- In the Advanced Options window, select Command Prompt option to open command prompt.
- After applying the above step, the PC will restart with the Command Prompt blue screen.
- Now type the below commands one by one.
bcdedit/deletevalue {default} numproc
bcdedit/deletevalue {default} truncatememory
- Next, close Command Prompt and reboot the Windows 10 again.
-
Fix Boot Configuration Data (BCD)
Corrupt or damaged BCD files are another possible reason of bad system config info error in windows 7 and windows 10 laptop or PC. To fix this issue, a bootable USB flash drive with Windows 10 or the installation DVD is required.
- Insert Windows 10 Installation DVD in “DVD ROM” or attach the flash drive in USb port.
- Boot from the DVD or flash drive and windows 10 setup will begin automatically.
- When you are able to see the welcome screen, click the “next” option.
- Select the “Repair your computer”.
- Next, select the “Troubleshoot >>> Advanced Options >>>Command Prompt”.
- Now apply the below commands one by one.
bootrec /repairbcd bootrec /osscan bootrec /repairmbr
- Close the Command Prompt on pc and restart it again. If this was the issue, you should be set.
-
Fix Faulty Windows Registry Settings
Sometimes, faulty registry settings can be a reason of bad system config info windows 10 pc. If all the above solutions are not working for you, try to check and repair the registry to resolve stop code Your Pc ran into a problem and needs to restart. We’ll restart for your error.
NOTE: Bootable USB flash drive (PenDrive) with Windows 10 or the installation DVD is important to run this solution.
- Insert Windows 10 Installation DVD in “DVD ROM” or attach the flash drive in USb port.
- Boot from the DVD or flash drive and windows 10 setup will begin automatically.
- click the “next” option from the welcome screen.
- Select the “Repair your computer”.
- Next, select the “Troubleshoot >>> Advanced Options >>>Command Prompt”.
- Now enter the following Commands one by one.
cd C:\Windows\System32\config ren C:\Windows\System32\config\DEFAULT DEFAULT.old ren C:\Windows\System32\config\SAM SAM.old ren C:\Windows\System32\config\SECURITY SECURITY.old ren C:\Windows\System32\config\SOFTWARE SOFTWARE.old ren C:\Windows\System32\config\SYSTEM SYSTEM.old
- Same as above, execute the below Commands
copy C:\Windows\System32\config\RegBack\DEFAULT C:\Windows\System32\config\ copy C:\Windows\System32\config\RegBack\DEFAULT C:\Windows\System32\config\ copy C:\Windows\System32\config\RegBack\SAM C:\Windows\System32\config\ copy C:\Windows\System32\config\RegBack\SECURITY C:\Windows\System32\config\ copy C:\Windows\System32\config\RegBack\SYSTEM C:\Windows\System32\config\ copy C:\Windows\System32\config\RegBack\SOFTWARE C:\Windows\System32\config\
After applying the above commands will copy the registry’s backup and replace old files automatically. End of the process, just close Command Prompt and restart your PC.
-
Perform The System Restore On Windows 10 Pc Or Reset Windows 10
After applying the above solutions, system restore is the final step to take the computer to a previous state in which the problem was non-existent. Before applying the Windows 10 reset process, we will suggest you to take backup of your pc. Reset process will delete all files from the C partition.
(A) System Restore using Restore Point
- Open Start menu >>> Search for “Create a restore point”.
- Now a “System Properties” window will appear in front of you..
- Next, select the “System Restore” option and then hit “Next”.
- Now you need to select the restore point you want to go back to.
- Select “Scan for affected programs”.
- Click on “Next” and then “Finish” to restore your old backup.
1. Click on Start >> again click on click the “Power” button.
2. Press and hold Shift and click Restart to boot windows pc into advanced mode.
3. Select “Troubleshoot” >>> “Advanced Options” >>> “System Restore.”
4. Choose your username and follow the on-screen prompts.
5. Select the restore point that you want to restore.
6. Click next and wait for the process to complete.
(B) Reset Windows 10
In order to reset windows 10, you have to perform the below steps.
- Open “Windows Advanced Mode” by following [ click on start >>> select power >>> press & hold shift key + Restart ]
- Above action will reboot your pc into advanced mode.
- Select the “Troubleshoot” option >> then click on “Reset This Pc”.
- Select the “Remove everything” >>> only the drive where Windows is installed >>>> Just remove my files.”
- Click Reset and wait for it to complete the process. You have a fresh Windows 10 installation once this is done.
So guys these are the working solutions to remove stop code bad system config info error in windows 10 PCs. Just read the tutorial properly and then apply the solutions one by one.