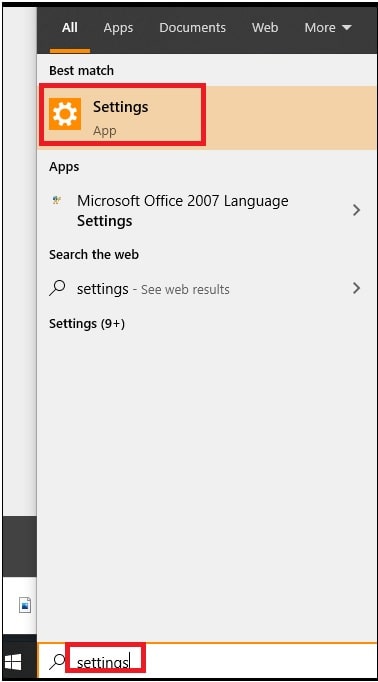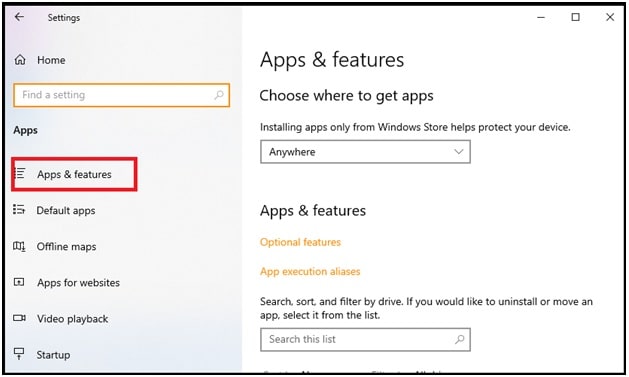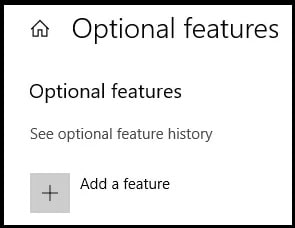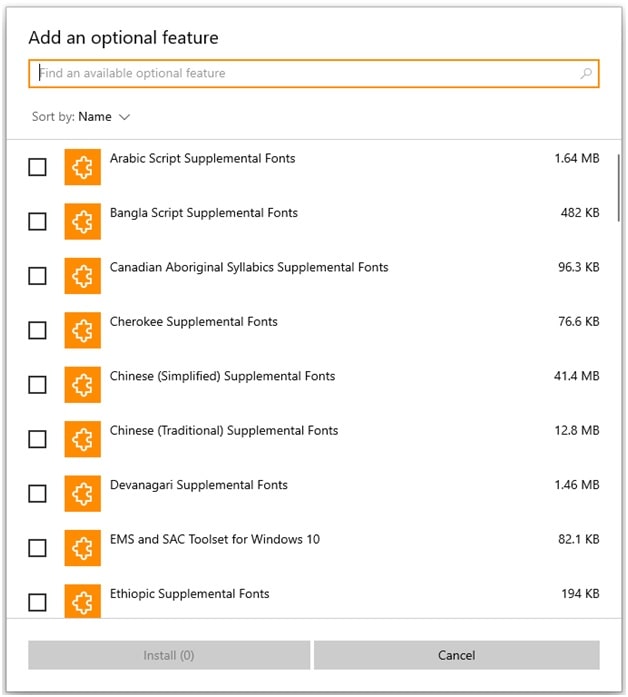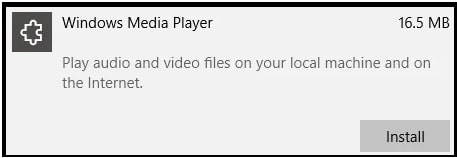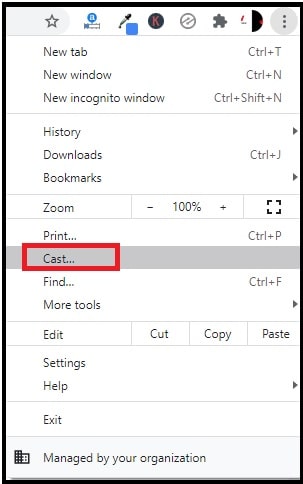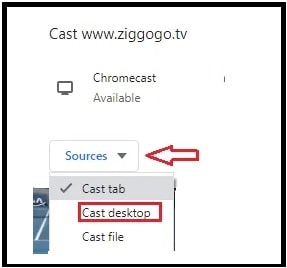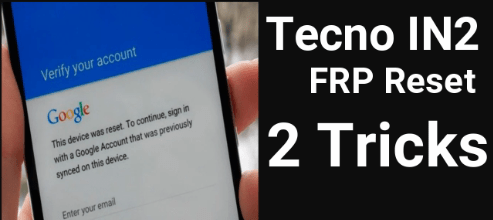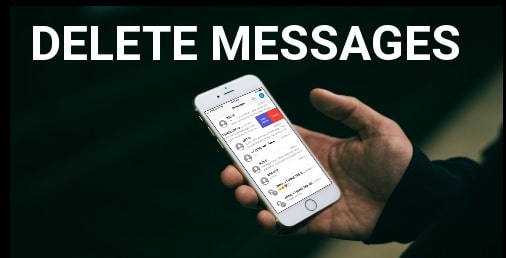Windows Media Player Chromecast – Cast Media From PC To TV
How To Do Windows Media Player Chromecast – Cast Media From PC To TV
Do you know, you can easily cast local media to TV using Google Chromecast devices? If not then read the guide and learn how to Chromecast windows media player to play local media files on TV?”
There are several devices available to cast media files or videos from windows 10 to Chromecast. But before that you should know the proper setup and working process. After that you are free to stream videos and music from windows pc to TV using Google Chromecast device.
Windows media player (WMP) is the default media player for all windows OS machines which is developed by Microsoft officials. Same as other media player tools, WMP also allows users to play and organize all video files and sound/music files including images. Just because WMP is powered by Microsoft, it supports only and only Windows operating system based devices.
Another great feature of this application is that it provides the ability to sync digital media files with a portable media player. If you have a Microsoft account then download media files from Microsoft official website. Moreover, if you have compatible devices then you can cast its contents with many other devices like “Google ChromeCast”.
In order to watch movies or any other media file from pc to TV, there are many ways to do that. But Chromecast device users can do this using windows media player from their pc or laptop.
Google Chromecast is a device that works with active internet and is used to make your TV as a Smart TV. Most of you already know this device for streaming videos from YouTube, Netflix and other online services. But it works like a charm to stream local video files from your computer to your TV via Chromecast.
Once you are ready with your Chromecast setup, you can cast movies, audio/music and photos directly from your PC hard drive to the TV.
READ MORE : Learn How To Setup Spectrum On Chromecast
Requirements For Windows Media Player Chromecast
Google Chromecast : Get the original Google Chromecast device. It should be Chromecast 2.0 or Chromecast Ultra with required setup.
Windows PC/laptop: Windows OS based desktop pc or laptop is compulsory to apply the Chromecast windows media player procedure.
Wi-Fi Connection: Stable wifi internet connection is very necessary for both Chromecast and pc. Make sure both are connected on the same Wi-Fi network. The Chromecast device itself won’t work if you don’t have internet connection.
Google Chrome Browser or VLC player : Requirement of latest Google Chrome browser on your requirements. But it’s not needed for everything.
How To Chromecast Windows Media Player
As we already told you, several supporting software and tools (windows video player) are available for Chromecast. But here we are going to use a free Microsoft windows media player to cast movies stored on your hard drive. That means, you no need to get a third party windows video player for videos streaming through the Chromecast. It’s also known as Windows media player classic Chromecast.
Step 01 Install Windows Media Player In Windows PC or laptop
Windows media player is the default video player for all windows OS versions. By default, all the windows devices (pc or Laptop) come with pre-installed windows media player. But sometimes it may be possible that you have uninstalled it due to some reasons. In that case, get the free windows media player and install it on your pc.
Note: If the windows media player is available in your system and working fine without any error then skip this step.
(a) Open “Settings” section by pressing the “Windows logo key + I” keyboard shortcut. Otherwise, Right-click on the Windows icon and select the “Settings” option from the list.
(b) Now you will be in the “Settings” section and select the “Apps” option.
(c) Now, select the “Apps and Features” option from the left side bar and then select the “Open feature” from the right section area.
(d) Click on the “+ Add a Feature” icon on Manage optional features screen.
(e) The “Add an optional feature” list will appear on the screen. Just scroll down the screen and select the Windows Media Player app. Otherwise, use the search box.
(f) The Windows Media Player tab expands with information on the screen. Click the “Install button” and windows media player will disappear automatically from the list.
(g) Go back and check the installation process.
(h) Once you are done with a successful installation, you are ready to use windows media player on your desktop pc.
(i) Close all the windows and then launch the windows media player. You can find it under the recently added section.
Step 02 Cast Local Files On TV Through The Chromecast Device
Now it’s the time to prepare a secure and working setup in between Chromecast and windows media player. Here you need to use the Google Chrome browser to cast windows media player screen with Chromecast device. Chrome browser will act as a bridge in between Windows media player and Chromecast device to cast screen from pc to Tv.
- In order to set up Chromecast, plug your Google Chromecast device with the HDMI port of your TV.
- Connect the Chromecast and computer with the same WiFi network.
- Now, open the Google Chrome Browser on your desktop pc or desktop.
- Click the Menu icon on the top right corner >> then again click on “Cast” option.
- Now it will start to search for the available Chromecast connected devices.
- Click on the Source drop-down button and select “Cast Desktop” option from the list.
- Select your Chromecast connected device from the list
- Now you will see a pop-up window with casting the entire screen.
- Click on the screen and choose the share option.
- This time, open the Windows Media player and play the video.
- After applying all the above instructions properly, video playing on Windows Media Player on the computer using windows media player will stream on your Chromecast connected TV.
- Done!! In this way, you can watch any video or movie on TV using the Chromecast from your pc.
Note: Windows media player doesn’t have any cast screen option. Because of this, Google Chrome browser is very important. With the help of this method, you can view all photos, videos and play music on TV from your pc.
Other Alternatives – Best Windows Video Players For Chromecast
Not only windows media player, you can also use other free and paid windows player to stream videos from windows to Chromecast.
Best Windows video players for Chromecast
(a) Airflow
(b) Soda Player
(c) Videostream for Chromecast
Get any windows video player from the above list and start streaming movies or videos directly from your hard drive to your TV. Setup and configuration are little bit different from each and every Windows player. For this do Google or tell us by leaving your comment. We will update this post with working instructions.
This is all about how to Chromecast Windows media player videos on TV? Get the latest Google Chrome browser, Chromecast device and start streaming music or videos from PC to Tv over the internet. Windows Media Player Chromecast is really very easy in comparison of other windows video players. For this, you can use classic windows media player version or advanced version. Both versions are little bit different in user interface. But works perfectly with Google Chromecast devices.