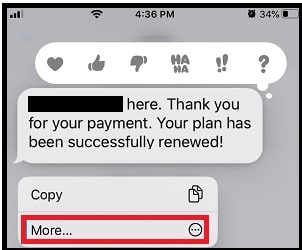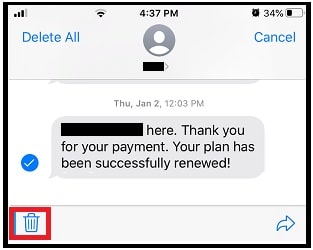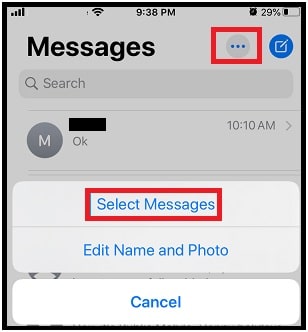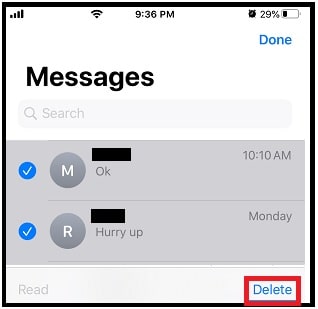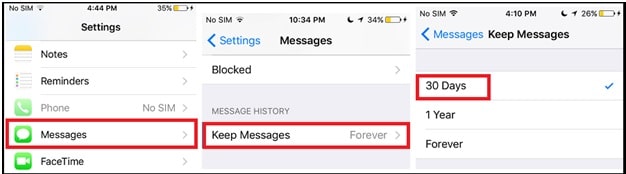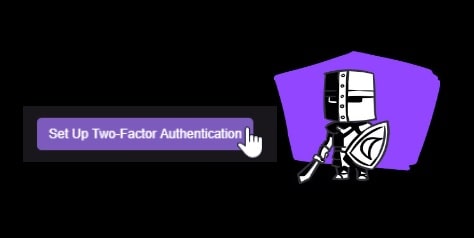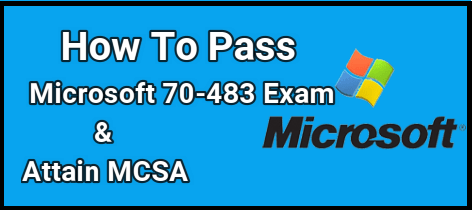Easy Methods To Delete Text Messages From iPhone
Easy Methods To Delete Text Messages From iPhone
Here is a quick guide to delete messages and conversations on iPhone. Best thing is that we can also set them to auto delete for automatic removal. By deleting the old messages and their attachments, we can easily free up some space on our iphone.
Same as android OS, iOS also uses some slandered categories to store data of application, videos, images, mails and browser cache etc. But when you check the status of storage of your iPhone, you will see something labeled as “Other” which is taking too much storage of your device. If you are not going to clear other storage section in iPhone then it may affect performance and speed of your device. Moreover, sometimes you will not be able to install a new update or app etc due to storage being full.
In that case, we can remove unwanted apps, files and other storage data by following the different methods. Older text messages and their attachments are one of them. Too many text messages may take up precious storage space of your iphone. As a solution, we recommend you to delete text messages and attachments.
The iPhone Messaging App makes it easy to delete both individual Text Messages and the entire Message conversation from iphone. But remember, your iPhone will keep a copy of messages forever until you take action. So now the best idea is, delete a text message or entire message conversation on iPhone to shrink storage.
How Delete Text Messages From iPhone
Reasons to delete messages on iphone may be different for different users. Most users want to delete imessages or text messages to free up phone storage. In the same way, sometimes it’s very useful to protect confidential or sensitive information.
Now it’s on you, why do you want to clear messages history from your iphone device? Just follow the below steps to delete individual text message or entire Message conversations from iPhone.
Delete Individual Text Messages on iPhone
This method is useful, if you want to remove any specific message from your iPhone. Same as bulk message deleting, users are allowed to remove individual text Message from the message thread or conversation.
- Unlock your iPhone >>> launch the Messages App.
- Under the message app, find the text message that you want to delete from Messages list.
- Now simply tap and hold on the Individual Text Message for removal.
- After selecting the text message, a pop-up will open in front of you. Select the More option.
- Now tap on the Delete option or trash bin icon.
Note: For some devices, find the message and swipe to the left until you see the “Delete” button. Select the delete and it will remove the selected message automatically.
How to delete one or more messages in a conversation
If you want to delete an entire message conversation from your iPhone, try out this method. This method will help you ro remove entire Message conversation or multiple Message threads on iPhone.
- Open the Messaging App on your iPhone.
- On the Messages screen, click the menu icon from the top right-corner of the screen and tap on Select Messages option in the slide-up menu.
- This time you need to select the Message Threads that you want to delete and then tap on the Delete option.
- All done!!! Above action will remove the Message Threads along with their attachments instantly.
Bulk Delete Old Text Messages From iPhone including Attachments
This method can remove all the older messages automatically. In this method we can set a time period according to our choice and then the message will be removed along with all their attached Photos and documents.
- Open Settings app on iPhone >>> scroll down the screen and tap on Messages section.
- From the next screen, tap on the “Keep Messages” option under the “Messages History” section.
- Here you will see three different options. Choose the 30 Days.
- Now a confirmation pop-up dialog box will appear in front of you. tap on the Delete option.
- After applying the above modification, it will delete all the Messages stored on your iPhone that are older than 30 days.
Tips : If you are getting iMessage waiting for activation error in iPhone then find the the solution by following the tutorial.
These are quick ways to remove old iPhone messages within few clicks. Users are allows to delete individual text icon or can delete multiple messages at the same time. Additionally, iOS provides a feature to set a timer to delete messages after every 30 days. That means, iOS can remove messages automatically.