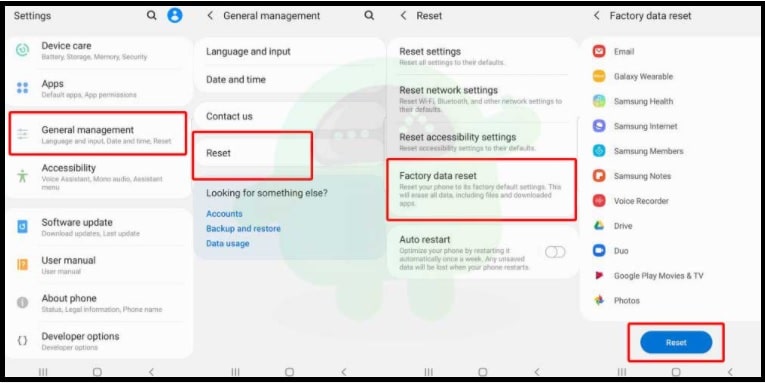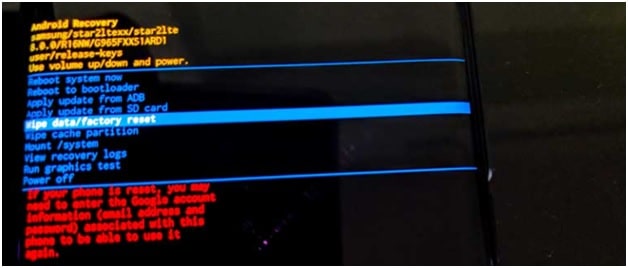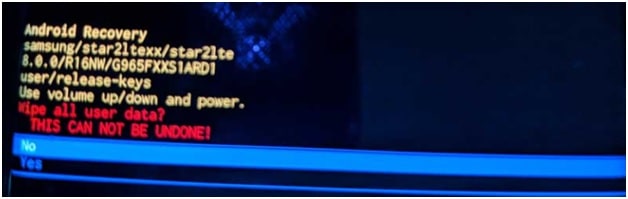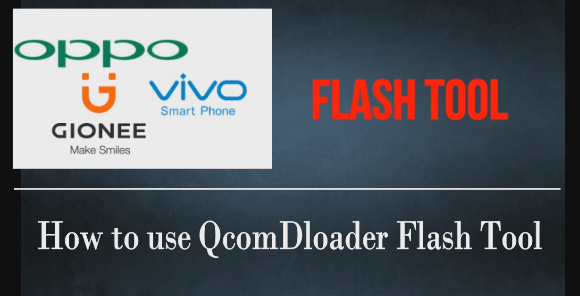Samsung Galaxy F41 Factory Reset/ Soft Reset / Force Restart Guide
Methods For Samsung Galaxy F41 Factory Reset/ Soft Reset / Force Restart
Samsung is a giant Smartphone company and millions of users are using different Samsung phones in their daily life. Because of the competitive market, you can see number of models from Samsung mobile. Recently Samsung launched their brand new model – Samsung Galaxy F41[SM-F415F/DS, SM-F415F] with android 10 version.
This new model comes with pretty good hardware and software specifications like One UI Core 2.1, Exynos 9611 SoC, 6GB RAM, UFS 2.1 storage type etc. Out of the box Samsung F41 have two different variant according the internal storage and RAM capacity – 64GB 6GB RAM, 128GB 6GB RAM.
According the different forums and mobile communities, Samsung Galaxy F41 got good reviews from mobile experts and real users. But as we all know nothing is best in this world and it’s also same for new galaxy F41 mobile.
Each and every premium and budget android Smartphone has their own issues like slow performance, stuck in bootloop or loading screen, fast battery draining, network issue and more. Reasons of these issues may be malware, unauthorized apks and custom settings after root or without root. So, all of these Galaxy F41 common issues can be easily fixed by performing a soft reset or hard factory reset or force restart. Factory reset and soft reset is useful to disable and erase all custom settings and modification completely. But still getting the same issue, install stock ROM on Samsung F41 using odin flash tool. Firmware flashing is the final step to unbrick any Samsung Smartphone. But before that we always recommend you to apply soft reset or factory reset and then go for further process.
How To Soft Reset Samsung Galaxy F41
This is the easiest method to reset Galaxy F41 from settings app. Mostly this method used by peoples to apply factory reset without accessing the recovery mode. Just go to your phone settings app and factor reset within few seconds.
- Unlock your screen lock on your Samsung Galaxy F41 and go to phone settings app.
- Once you are into the Settings menu >>> Scroll down the screen >> find the General Management and tap on it.
- Select the Reset option from the list and then choose the Factory data reset option as shown in below screenshot.
- Device will ask you to confirm your action. Just tap on Reset from the bottom of the screen.
- Wait for the process to complete and here will take few minutes to wipe data from your device.
- During the process it will wipe all the internal files/data and user data and your device will boot into the system again.
- Now, go through the initial setup process >>> Then log in to the Google account as well as the Samsung account >>> Install your required apps & games.
How To Factory Reset Samsung Galaxy F41 Using Recovery Mode
Factory reset from recovery mode is another method to reset your device. Mostly it’s helpful if you are unable to access your phone’s settings app or device is locked. Sometimes due to unknown errors or bug, you may not able to access your device to perform soft reset. In that case, boot your Galaxy F41 into recovery mode using hardware keys and factory reset your device easily. This factory reset also known as hard reset for android phones.
- Power Off : Press and hold the Power key >>> Select Power off and phone will switch off instantly.
- Boot Phone Into Recovery Mode: Once the device power off, press & hold the Volume Up key + Power keys together for a few seconds until the Samsung boot logo appears. Release both the keys immediately once the boot logo pops up in front of you.
- Now, phone will enter into recovery mode automatically. Use the volume up/down keys for navigate and power key to selection.
- So, go to the Wipe data/factory reset option using volume keys >>> Press the Power key to confirm.
- The device system will ask you whether you want to delete all the data on your phone or not. Select yes to confirm your action.
- Data formatting process will start and it will take couple of minutes.
- Device reset done. Now go back to the main recovery menu and select Reboot system now option to reboot it into normal mode.
- Press the Power key to reboot your device and the handset will boot into the system OS again.
- Done!!! Samsung Galaxy F41 hard factory reset done. This process will erase all internal storage, phone data and custom settings.
Tips : Factory hard reset can be use to unlock Samsung galaxy F41 pattern lock, PIN password and fingerprint lock. If you forgot screen lock password of your mobile, apply the factory reset from recovery mode and it will erase all data of your phone including screen locks.
How to Force Restart Galaxy F41
In case, if you are not able to reboot your device due to software bug unfortunate reasons then force restart comes in handy. Sometime your device may stuck or freeze and turns on/restarts automatically. In that situation, reboot your phone manually. But if not able to reboot your Samsung F41, apply the force reboot and fix the issue.
Instructions For Force Reboot Samsung F41 Smartphone
- Press & hold both the Volume Down key + Power keys together at the same time for 07 seconds.
- Once your device starts rebooting, the Samsung boot logo will appear on the screen.
- Quickly release the both the keys and wait for your device to restart completely.
- Done!!! Device will reboot automatically in normal mode.
READ MORE : Enable Multi Window Pop Up View In Galaxy F41
This is all about how to factory reset, soft reset and force reboot Samsung galaxy F41 android Smartphone. Uses of all these functions are different for different users and you can apply them according to your own choice. If you getting any software issue, lagging issue, freezing issue then reset your phone and enhance your phone performance. Additionally, uses can easily unlock Samsung F41 by factory reset.