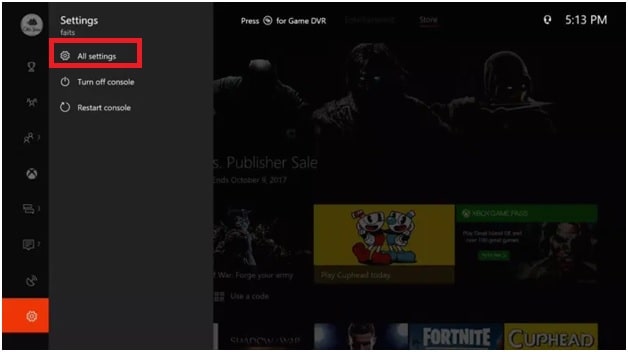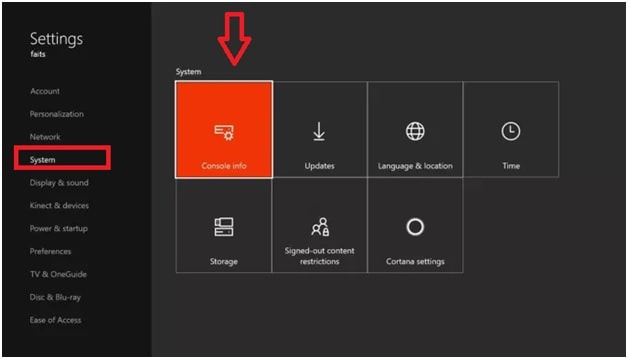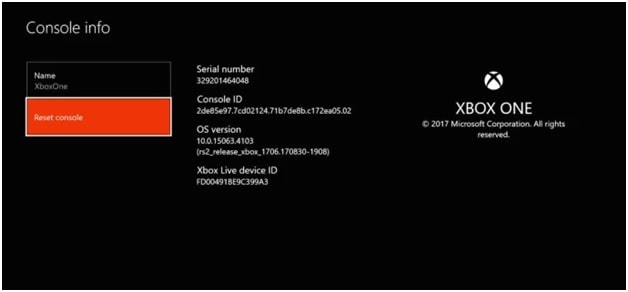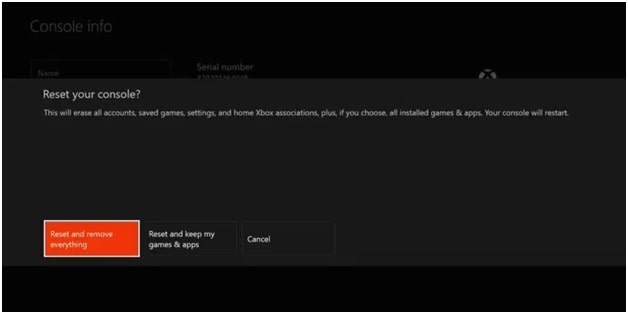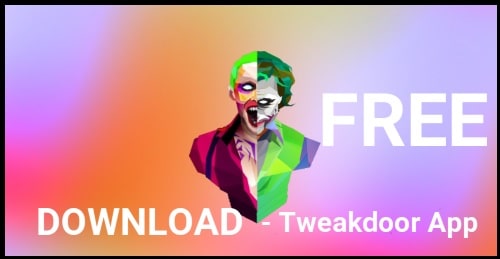How To Reset Xbox Console | Xbox Factory Reset & Soft Reset
Check out 3 different ways to reset Xbox console to remove firmware issues, xbox not syncing and any other software bugs.
If your Xbox one console is not working properly or malfunctioning during the gaming that means, now it’s the time to reset Xbox one Console. Before going to the service center or repairing shop, we highly recommend you to hard reset or soft reset to your Xbox device.
Same as iOS and android OS, Xbox also allows the user to reset Xbox consoles from dashboard and using console. In this guide we will talk about “Xbox hard reset” and “Xbox soft reset” methods to fix common issues.
Same as other digital devices, Xbox may show errors due to miscellaneous reasons. If you try to look, there is no definite solution to remove these kinds of issues. In that case, resetting your Xbox consoles may help you to fix these minor and common issues. That’s why, xbox also offers different reset methods for Xbox consoles. Xbox resetting is not a big task but you should know about Xbox reset advantages and disadvantages.
Official Methods to Reset Xbox Console
Xbox console resetting can be categorized as a “soft reset” and “hard reset”. Just start with a soft reset process and still get the same issue after soft reset then factory reset to your Xbox console. Xbox factory reset will erase or wipe all saved data from your device. These Xbox console reset methods can be used to reset both Xbox One and Xbox 360 models.
(a) Factory Reset Xbox
(b) Reset using USB flash drive
(c) Hard Reset Xbox
Method 01: Factory Reset Xbox using the Console
Xbox factory reset process will remove all the unwanted files and profile data completely. But don’t worry, you can choose factory reset by selecting “delete all the data” or “’reset the OS without deleting the data”. Second option will reset the firmware again without affecting your personal and saved data.
Steps To Perform a Factory Reset From the Dashboard
- Open the System panel on your console by tapping the Xbox button.
- Select the “Settings” option from the left side area.
- Next, select the ‘All Settings” option under the “settings” section.
- On the next screen, go with the “System” option from the list and then “console info”.
- Here you will see “Reset console (2nd option)” under the “system console info” section. Just select the “reset console” option.
- Choose the right option from “Reset and remove everything” or “Reset and keep my games & apps” or “Cancel”.
Xbox Reset and remove everything Option: if you are going to choose this option, it will delete all your data and do a factory reset of your console. Data means all saved games, account information, settings, xbox associations including installed games & apps. This will turn back your Xbox console to the factory settings.
Xbox Reset and keep my games & apps: This option is helpful to reset the OS and wipe out all the corrupted data without deleting the saved and installed games & apps. If you are looking to factory reset your Xbox console without data loss, This is the only way for you.
Cancel option: this option will exit you from the Reset console menu without doing anything.
- So, If you are choosing the Xbox resetting due to performance or lag issues, select the “Reset and keep my games & apps” option. But if the issues are still the same after resetting your console then go with Reset and remove everything factory reset option.
- After choosing the Xbox reset option, wait for the reset to complete. Here it may take a long time according to the data of your device.
Factory resetting method is the same for Xbox One and Xbox 360.
Method02 How to Reset Xbox using USB flash drive
Alternatively, we can use a USB driver/flash drive to reset Xbox one and Xbox 360 gaming console. Sometimes, firmware updates can be the reason for malfunctioning. In that case, apply an offline system update via USB which can help you to roll back any failed update and any other issue.
For this method, you need a PC and USB flash drive with a minimum space of 4GB.
- On your laptop/ PC, insert the USB flash drive in USB port and format the drive in FAT32 or NTFS mode. [clean and formatted flash drive is must]
- Now, go visit on the below link and download the FactoryReset.zip file for Xbox console. [ A zipped update file from Microsoft ]
LINK : http://bit.ly/2F6J5a8
- Extract the downloaded Xbox FactoryReset.zip file on pc. Copy the extracted $SystemUpdate folder and paste it onto the root directory of the USB drive [without any folder]. Once the file transfer is complete, remove the USB and come back to your console.
- Now, power off your console, remove both power cable and network cable if you are using a wired internet connection.
- After following the above steps, insert the USB flash drive on your console and power-ON it again.
- Now, press and hold the BIND button and the EJECT button on the console and then press the Xbox button until you hear the power-up tone two times.
Note: The BIND button will be located on the left side of the console and the EJECT button will be located on the front of the console.
- After continuing holding Bind and Eject for 10-15 seconds until the Xbox Startup Troubleshooter loads. When the console restarts, unplug the USB flash drive.
- Once the restart is completed, your console will start factory reset automatically and restored to factory settings.
Method03 Hard Reset Xbox One & Xbox 360
If your xbox console is not responding on your commands or freezes, just follow the below instructions and hard reset Xbox 360 and Xbox one console immediately. This hard resetting process will remove the cache file from your console.
- Take the Xbox console in your hand and press and hold the Xbox button for the next 10 seconds.
- Pressing a Xbox button will power off your console. Remove the power cable from the console for a minute.
- Now, reboot the console again and this time it will work properly.
RESET XBOX ONE CONTROLLER
All the above methods are helpful to reset Xbox one consoles to remove cache and other software bugs. But you should also reset your Xbox one console separately. Xbox Controller can be reset to factory settings by using the Xbox Accessories app. This “Xbox Accessories app” comes with all Xbox One, Xbox One X, and Xbox One S consoles as a preinstalled app.
- Open the Xbox Accessories app on console and click the Configure option.
- Next, go to the Profile >> select Edit. Under the Edit menu, simply tap on Restore to default option.
Alternatively, use your console itself.
- Turn ON the Xbox console.
- Continuously press and hold the xbox button from your controller.
- After a few seconds, solid white light will blink and turn off automatically.
- Next, press the xbox button from your console.
- Now press the bind button from xbox controller and console. [ GUIDE: how to sync Xbox One controller with Xbox one console ]
- Done!!!
Tips: If Xbox one controller is not working due to physical damage or joystick stuck then disassemble Xbox one at your own home for repairing. Check out “how to take apart xbox one controller?”
So, these are the official methods to reset Xbox console and Xbox controller without data loss and with complete wipe. All the factory reset methods are universal for all Xbox One, Xbox One S, and Xbox 360 modes.
Factory reset is recommended, if it’s really necessary. So, don’t try to reset your console frequently.