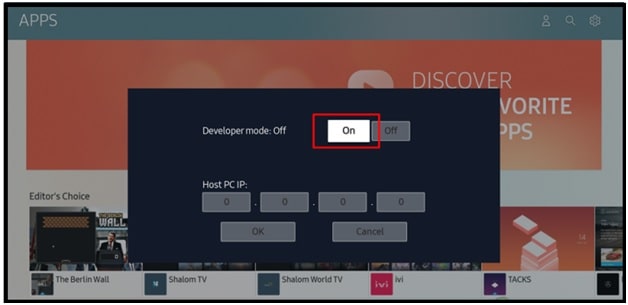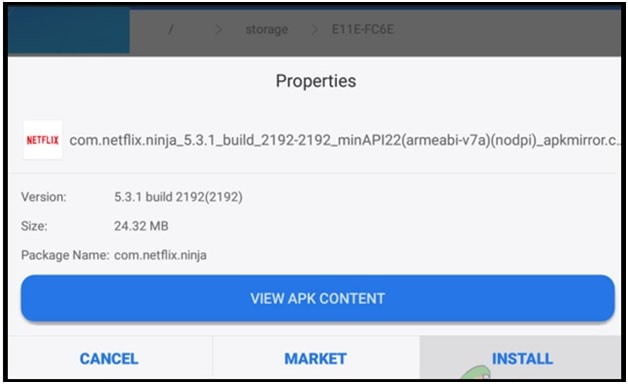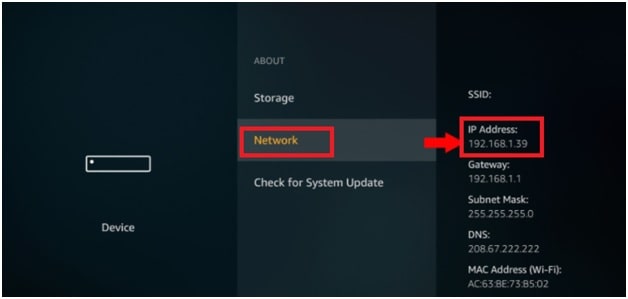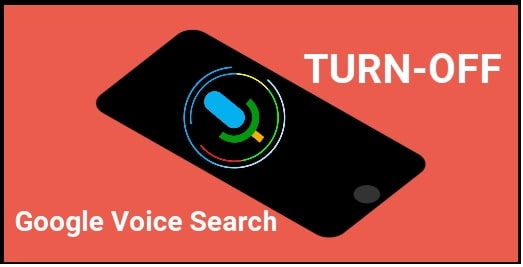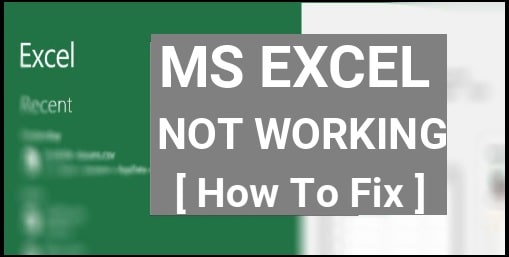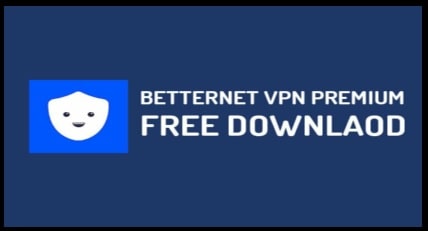How To Install Third Party Apps On Samsung Smart TV
Learn How It’s Easy To Install Third Party Apps On Samsung Smart TV
Hey guys, once again we are here with another Samsung Smart TV guide. Here in the article we will discuss “what are the ways to download and install third party apps on Samsung TV?” We all know Samsung smart TV comes with a pre-installed app for entertainment. Moreover, users can download and install various applications from Samsung Smart Hub according to their own choice.
But the Smart hub feature has some limitations like it’s a paid service and requires an account with a service provider or Samsung Apps TV account. For some regions Smart Hub is not available.
Probably, you all know how to download apps on Samsung smart TV from Google play store. It will be advantageous for you to know how to get third-party apps on Samsung TV.
As we all know, we can easily download and install apps from Google play store or using Samsung Smart Hub feature. But what you will do if you want to add third party apps on Samsung TV.
For example, EX file explorer is one of the best file manager applications for all devices including Smart TVs. Unfortunately, now it’s not available in Google play store due to some developing issues. But if you want it on Samsung TV, you have to install it as a third party application. Don’t worry, third party apps are not illegal. Third-party apps are software applications that are made by developers other than the manufacturer of the device (not by Samsung) or its operating system or not approved by the play store.
But before that you have to allow some permission on your Samsung TV. After that it will be easy for you to add apps on Samsung Smart TV. Best thing is that most Samsung smart TVs come with an enabled installer setup which is important to install third party apps manually.
In order to download the third-party apps in your Smart Samsung TV, you have to arrange a computer and a storage device (Flash Drive, SD card or Pen Drive). Moreover, ensure that your computer and the TV are connected with the same wireless network.
How To Download And Install Third Party Apps On Samsung Smart TV
Now follow the below steps to add apk (third party apk) on Samsung smart TV without bleaching the system security. All the instructions are added with all necessary screenshots. So, make sure you are going to follow the exact same method.
Steps 01 Configure The Samsung TV For Apk Installation
Before going to install third-party apk on Samsung smart TV, you need to enable “unknown source” and “Developer option” first. These security functions never allow any third party app for installation. It’s the same as android “developer mode” and “unknown source” function.
(A) Enable Unknown Source In Samsung TV Manually
Enabling the installation from an unknown source is very easy by following the below simple steps.
- Power-ON your Samsung Smart TV.
- Once you are on the home screen, navigate to the “Settings” menu.
- This time select the “Personal” tab >> find the “Security” option and open it.
- Now, you will be able to see the setting for “Unknown Sources”. Use the Toggle switch and set as “enable”.
- All done!!! Samsung unknown source enabled and you are ready to download apps from any other sources apart from the Play Store.
(B) Enable Developer MODE/Option
If you are involved in android rooting or customization then it will not be a new word for you. Same as android devices, enabling the “Developer Mode” in Samsung smart TV is most important to apply tweaks and tricks. Once the Samsung TV developer mode is enabled, you can access it from any other external device.
- Turn On your Samsung Smart TV. Skip the step, if already done.
- Same as above, open the “settings/system” on Samsung TV and select the Smart Hub option.
- Next, select the “Apps” section.
- Now it will ask you to enter a pin after clicking on the apps panel. Enter 12345 as the pin from your remote control. This is the default code for all Samsung Smart TVs.
- Now a window with Developer mode configuration will appear. Toggle the Developer Mode to ON.
- Next, enter the IP address of the computer or laptop that you want to connect to the TV and click on OK.
- After applying the above settings, just reboot your TV for once.
Unknown source and developer option enabling is most important to install third-party apk in Samsung Smart TV. Without these configurations, you will not be able to add apps from unknown sources.
Step 02 Download And Install APK On Samsung TV
Now it’s time to download the apk for Samsung Smart TV. Users can use internal or external ways to download third party apk for Samsung Smart TVs. Here we are adding all the possible methods to download apps on Samsung TV including their installation process.
(a) Add Third Party Apps On Samsung Through The Installer
This is the easiest method to download and install apk on Samsung TV. For this method, you no need to use any external command or flash drive. Simply use the browser on Samsung Tv and start downloading apk files from the internet.
- launch the browser on your Samsung Smart TV. Use the remote control for navigation.
- Search for the desired apk on Google search or use any apk downloading site.
- Find the third party app that you want to install >> Click the downloadable apk file.
- Just after download click “Install”.
- Click Install again, if asking for confirmation.
- Now follow the on-screen instructions to install the third party apk file on Smart TV.
(b) Install Third Party APK on Samsung Smart TV From a USB Flash Drive
This is another best way to download apk for Samsung Smart TV. For this, we will use our laptop or pc to download apk file and then will install it on Samsung TV using a flash drive.
- Open browser on pc or laptop and download the apk that you want to add in Samsung TV.
- Next, attach the USB driver or flash driver with pc and move the downloaded apk file on your USB drive.
- Insert the same USB drive to your Smart TV using the USB port.
- Go to files and folder >> Click the apk file >> Click again to install the file.
- Now, follow the on-screen instructions for a successful installation.
(c) Downloading Third Party APPs Using Command Prompt
In this method, we will use the computer or pc to run the commands to start installation of a new apk in Samsung Tv. Before going to apply the command prompt method, it’s important to know that both pc and TV should be on same internet connection. Additionally, you will need to find out the IP address of your TV.
- Power On your Samsung TV and go to the “Settings” section from top of the screen.
- Next, select the “Network” Option >>> click the “Information” to check the IP address of your TV.
- Note down the TV IP address anywhere. We will use it in the next step.
- Now come to your pc and open the “Command Prompt”.
- Type the command adb connect TV’s IP. This will show you that you are connected to 192.168.2.201:5555 (example IP address)
- Again type the command install D\install.apk (This the location of our APK file on pc. For example, if the file location is C driver then command will be c\install.apk
- Wait for successful download and then disconnect your TV from the computer by entering the command adb disconnect TV’s IP.
- All done!! You have successfully installed third-party apk in your Samsung Smart TV using command prompt. Open the Smart Hub on Samsung smart TV to find the installed apk.
These are the best and working ways to install 3rd party apps on Samsung Smart TV without jailbreak and without root. But it’s important to know that some Samsung Smart TV doesn’t support the apps installation from an extranet source. Similarly, the App or apk installer function disabled by the manufacturer from system update. If the app installer is not activated on your Samsung TV, you can’t add app by following any of the above methods.