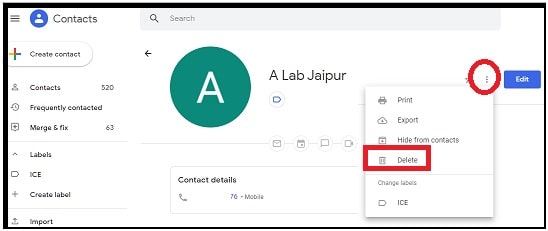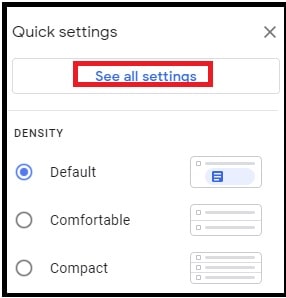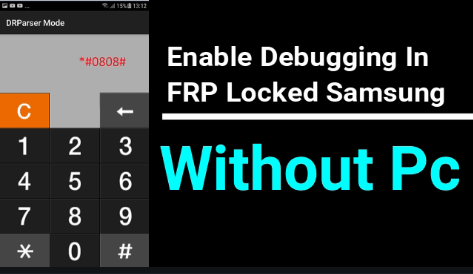How To Delete Email Address From Gmail Auto Complete List
Learn How To Delete Email Address From Gmail Auto Complete List
Probably, you may all already know about the “Gmail Auto-Complete list” or “Auto fill” feature. Same as other email services, Gmail also implemented the auto-complete list feature to save time when you send emails to someone.
This auto-fill feature helps you to enter the recipient’s email ID in the “To” field without entering the entire email address.
But if that person’s ID is no longer working then you can remove those auto-complete email addresses from the list.
No doubt, this feature is really very helpful to save your time, efforts and increase your work efficiency. But sometimes, Gmail’s auto-complete list or autofill feature can be a reason of problems. Having multiple old and new Email addresses in the Gmail auto complete list can create confusion and potential mistake.
Because of this, the feature is not helpful for all users and they want to remove autofill email addresses from their Gmail accounts.
Here are some reasons to clean up Email addresses in your Gmail Auto-complete list.
For example,
- The existing email address is no longer in use.
- The recipient’s changed the ID and the older one is no longer working.
- Now no longer want to associate with a specific email address.
- Recipients preferred to use a new email ID address as a primary contact.
However, if you are also one of them who really thinks, this auto save email feature is not suitable for you then this guide is for you. In this guide, you will learn different ways to delete email address from Gmail autocomplete list. Additionally, you will learn “how Google captures email addresses and what Gmail AutoFill suggestion is?”
GUIDE : Delete An Email Addresses From Outlook Memory
How does Google AutoFill Suggestion Feature work?
When an email sender starts typing in the “To” field of an email, Google shows all the similar email addresses and names, which are stored in autocomplete list. This feature is called “auto-complete” or “autofill”.
If you have multiple similar addresses, Google prioritizes these addresses by frequency of use.
How Google Captures Email address In Auto Complete List
As we all know, Google has a huge search engine and a huge database of online users. That’s why; Google is successfully running databases based on multiple online platforms. Because of this, Google know who you are and to whom you have sent an email?
So, when you start typing the name or email ID in the “To” box, it becomes an auto-saved email address in Google Contacts. Each and every time, it keeps saving all the email addresses in the Google contacts.
Another interesting thing is that Google has two contact data storage. The first is “Contact” and the second is “other Contacts”.
For example,
When an email sender sends a new email, Google adds a contact record for a specific Recipient to “my Contacts”.
After that, if you try to open and see the “Google contacts”, you will see a new record with the email address.
Similarly, Gmail also keeps the email addresses in the auto complete list when you sync or import the contacts list on your Google account.
Now you can see “Gmail auto fill or autosaved list feature” is a way to speed up your work. But not for all active users. So, the choice is yours.
If you don’t want to take a risk of potential mistakes then clean up some unnecessary email IDs from your Gmail auto complete list. For this, you have to delete the contacts or mail ids from the Google contacts manually. After that, you will no longer see them when Gmail automatically fills up the recipient field for you. Otherwise, there is no direct option in Gmail to remove automatically saved mail IDs or email addresses.
Delete Email Address From Gmail Auto Complete List
Now you have two options
- Remove Email Addresses from Gmail Auto-Complete or Autofill List
- Turn Off Gmail Auto-Complete List or Stop Autofill Feature
-
Remove Email Addresses from Gmail Auto-Complete or Autofill List
As we already told you, we have to delete an email address from Gmail Auto Complete List manually. It will take only a few clicks and a couple of minutes on your Gmail account.
Apply this method, if you want to remove the specific email address from the Gmail autocomplete list.
- Open any web browser on your pc.
- Visit to the official Google account contacts link.
- Simply type the “name” or “mail ID” of the contact that you want to remove from your Gmail account. Otherwise, search and find the contact name from the list manually.
- After finding the correct name, click the “Contact Name” or “Email Address”.
- Now, click the “Three Dots” to open available options and then hit the “delete” option to remove the contact from the list.
-
Turn Off Gmail Auto-Complete List or Stop Autofill Feature
Use this method, if you don’t want to use this autofill email feature for any new email address in the future. That means, here we are going to block the Gmail Auto-Complete List feature completely.
- Open a Gmail account and log in with credentials.
- Click the Gear icon from the top right corner of the screen. This will open the Gmail Settings window on the screen.
- Next, click the “See all settings” option to expand other options.
- Make sure now you are on the General tab.
- Scroll down and find the “Create contacts from auto-complete” section to change auto complete list settings.
- Tick the radio button “I’ll add contacts myself”.
- Scroll down to the bottom of the page and click the “Save Changes” button to apply the modifications.
That’s it. Gmail auto fill option is blocked by you and Gmail will not add email addresses automatically in “Gmail Autocomplete list” section.
Deleting Auto complete email addresses Gmail App (In Phone0
If you are looking to delete auto complete list email address from Gmail App then you can’t do that. Yes, unfortunately, Gmail App doesn’t allow this action from your Gmail application.
If you try to check on the internet, there are several misleading articles on “how to delete an email address from autofill from Gmail app?”
In the “general Settings” section, you will see multiple options like
- “Theme”
- “Default notification action”
- “manage Notification”
- “Conversation List density”
- “Swipe action”
- “Default Reply action”
- “Auto-fil messages”
- “Auto Advance”
- etc.
But auto fill or auto complete list option is missing in “Android” or “iOS” app. That means, there is no way to remove or clean email addresses from the “Gmail auto complete list” section.
Here we recommend you to use web browsers like Chrome, Firefox, Safari, etc to clean up unnecessary emails from the Gmail auto fill section. But it doesn’t mean, you can’t do this on your phone.
Same as a web browser, users can access the same settings on Android browser or iOS browser to remove email from the auto fill.
- Open the default mobile browser or Chrome browser in your phone.
- Covert the “mobile browser interface” into the “Desktop mode”.
- Login to “Gmail account”
- Now follow method 01 to delete the specific email address from Gmail. Otherwise, apply the Method 02 to stop auto complete list from Gmail account.
Still Seeing The Deleted Mail Addresses – what to do?
Many Gmail users complained that deleted items or mails are still showing in records. Most of the time it happens when you forgot to log out from your Gmail account after deleting the mail IDs. Just log out and again log in to verify the modifications.
In case, this is not working for you then clear browser cache for once.
Bonus Tip – How To Delete Email Address From Gmail Login Page
When you or your family members use the same pc browser to login into your Google account or Gmail account, Google shows all the linked account history to make it easier to sign back in. But you can easily delete accounts from the suggested list.
- Open the sign-in page and select the “Remove An account” option.
- Now you need to press the “ red – (minus)” button next to the account that you want to remove from the list.
- Confirm your action from the next window by clicking the “Yes, Remove” button.
These are the working methods to delete emails from your Gmail account. Additionally, users have the option to close auto-complete list in their Gmail account permanently.
Choose the preferred action according to your choice and don’t forget to tell us what you think about the Gmail autofill feature.