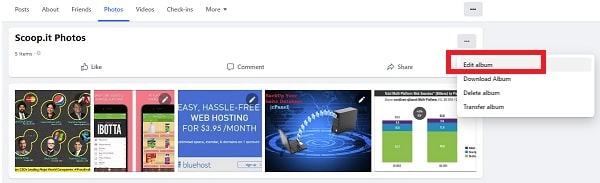Hide Uploads – How To Hide Photos On Facebook
learn How To Hide uploaded Photos On Facebook
Facebook is a giant social media platform that allows users to share their pictures, videos, and messages with Facebook members. But nowadays, this platform is more famous for product promotions. So, if you are running any service or business, use this platform to reach potential buyers. Here we can share pictures and videos of our products to increase sales and production.
But in terms of personal use, sometimes we don’t want to show images or photos to everyone. For this, we need to edit “Facebook privacy settings”. After that, it will hide Facebook photos from the public according to the desired settings. Simply, here we have options to control who can view Facebook photos.
Helpful Video To Hide All Facebook Photos
Make Your Facebook Photos Private By Changing Settings
In order to make my photos private on Facebook, you have to choose first what do you want? There are a few different ways and options to hide shared images on a Facebook account.
(A) Hide Your Facebook Photos From Public
- Login into your FB account >> click on profile picture >>> select Photos tab.
- Next, go to the “album” tab >>> select the available album that you want to hide from the public domain.
- Then click on the three dots and here you will see four options ( Edit Album / Download Album/ Delete Album / Transfer Album). Here you need to choose the “Edit album”, and select the current privacy settings.
- Now you can set a new audience (Friends or Only me).
(B) How to Hide Facebook Photos From Facebook Friends
The above method is helpful to hide friends from the public and you can set a new audience as you and friends only. But if you really want to hide your FB photos from your friends, then
- Go to the Photos section
- Select the Albums tab
- Click the Edit album option and >>> Change the audience settings to Specific Friends or Only me.
Additionally, FB users are free to edit the privacy settings of individual photos. In case, if you share any image as a part of an album, you need to change the privacy settings of the whole album.
(C) How to Hide the Photos You’re Tagged In
If your friend shared a photo and tagged you but you don’t want to be tagged in due for any reason then you can remove the tag easily.
Simply, ask your friend who upload that photo. Otherwise, follow the below steps.
- Open the photo you’re tagged in.
- Click on More Options >>> select Remove tag.
- Here you will see two options: remove the tag or ask the user to remove it from Facebook.
- Next, go to Settings >>> select Profile >>> Tagging.
- Under the Tagging section, change the audience of posts and set it to Only me.
But remember, the picture itself will still be visible to the audience it’s shared with. To remove it completely, ask the person who posted it and removed your tag.
(D) How To Hide Featured Photos On Facebook?
Unfortunately, there is no official way to hide profile photo and cover photos. By default, these are always public and you can’t change the settings for them. If you really don’t want to public FB profile photo or cover photo then delete them and replace them with a generic image.
So, don’t waste your time searching how to hide featured images on your Facebook account?” You can’t do that because they are always public, even if you are using a private account (hide facebook account without deleting it).
Similarly, Facebook never allows you to hide your name, profile pic including cover image because that is how people who know you can actually find you on Facebook. But still, there are many things that you can edit or delete to maintain your privacy.
- Learn how to delete email on Facebook account
- delete email address from the Facebook login screen window
In this way, you can tweak or edit privacy settings of photo album on facebook to hide from public.