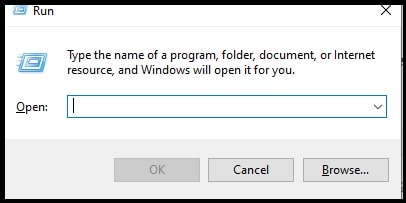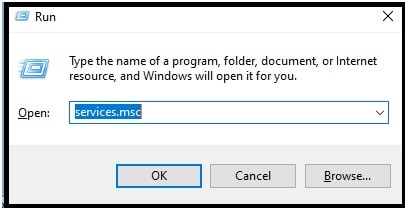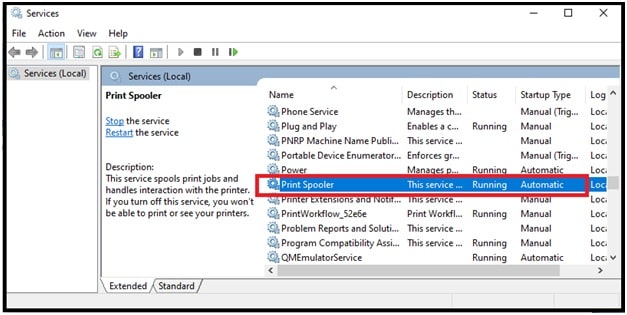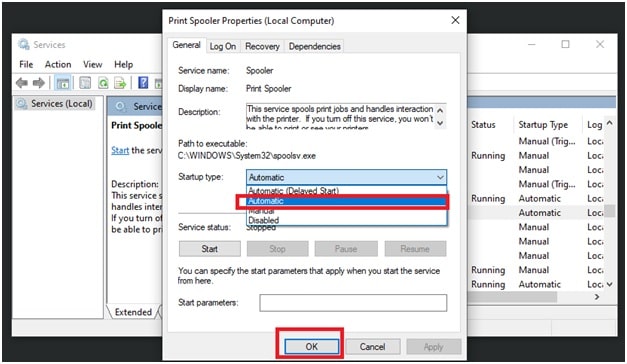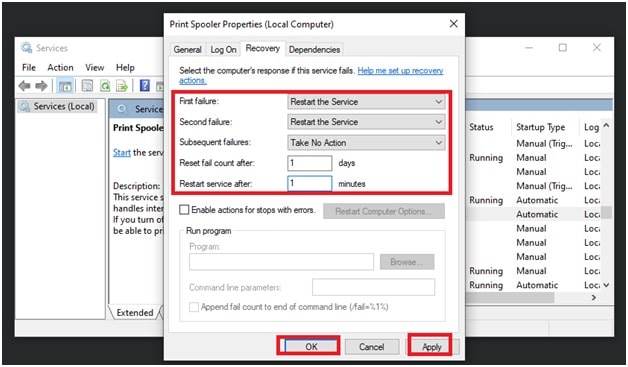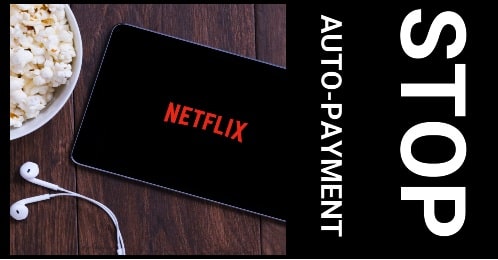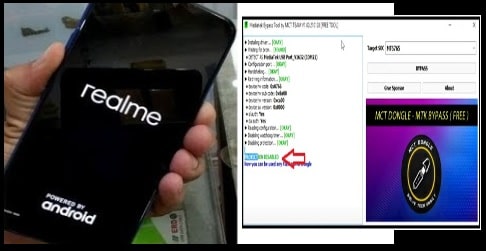Fix The Print Spooler Service Is Not Running Error In Windows Pc
Working Methods To Fix The Print Spooler Service Is Not Running Error In Windows Pc
Some users reported that facing “Operation could not be completed. The print spooler service is not running” error at the time of installing a new printer in windows 10 & w7 PC.
Here is an example of this error. According to the user, he was trying to print a word document from their w10 pc but was surprised to see that there was no printer in the dialog box. Moreover, “Printer and scanner” section in the control panel is also empty. It was not showing any attached printer with pc. So, he decided to add a printer to deal with this issue and pc was showing “The Printer Spooler Service Terminated Unexpectedly”.
Same as many other programs, Print Spooler is a built in program in MS windows OS that is required to print and manage all print jobs in computer. The Print Spooler program allows users to delete or manage the print jobs currently waiting for printing. But if there is any issue with the Print Spooler program or corrupted due to any reason, it may show error The Print Spooler Service Is Not Running.
To fix this issue, you can try the following solutions.
Fix The Print Spooler Service Is Not Running Windows 10 & Windows 7 PC
Print spooler service is required to create bridge connection in between pc and your printer. It helps to arrange your print commands or print jobs in queue. In case there is any error within printer or Print Spooler Service then it will show error in front of you. Follow the below listed solutions to fix the spooler.
Solution 01 Set Print Spooler Service Startup As Automatic
- Press and hold “windows logo key” + “R” key to bring up the “run dialog box”.
- Next, type “services.msc” and click ok to open the “service” section on pc.
- Now find the “Print Spooler” service from the list and then double click on it to open “Print Spooler properties (local Computer)” window.
- Under the “Start up type” section, select the “Automatic” option to change the startup type to “Automatic”.
This action will forced the Spooler service to start automatically after restarting your pc.
- Click on “OK” and then reboot your pc for once to apply the modification.
Hope the above steps may be helpful for you to fix the Print Spooler Service windows 10 error. Still getting the same error again and again then continues for the next step.
Solution 02 Change Print Spooler Properties Recovery Options
- Open the dialog box by pressing the “windows key + R”.
- Type and run the “services.msc” and click enter.
- Search for “Spooler Service” and double click to open the “Print Spooler properties (local Computer)” window.
- Navigate to “recovery” tab >>> change the values to respond after getting the errors. These modifications in the recovery tab will maximize the chance of the spooler solving its own issues and minimize the chance of it causing a crash.
Adjust the values as it is shown below.
- First failure: Restart the Service
- Second failure: Restart the Service
- Subsequent failures: Take No Action
- Reset fail count after: 1 days
- Restart service after: 1 minutes
- Finally click on “Apply” then “OK”. Don’t forget to reboot your pc for once.
Solution 03 Clear Printer Queue
If the above solutions are not working to fix printer spooler error in w10 & w7 pc then we recommend you to delete the printer queue. Sometimes, the bad print job may be a cause of the print spooler service stopped error.
We already managed a full detail article on “how to clear out print jobs from the printer queue?”
Different Methods To Clear Printer queue
Conclusion
Follow all the above solutions one by one and fix the print spooler service is not running error. Till now the issue is the same as before, then you should look for printer drivers. Corrupted printer drivers can be another reason for this error. Uninstall the printer and printer software/drivers and reinstall new drivers properly.