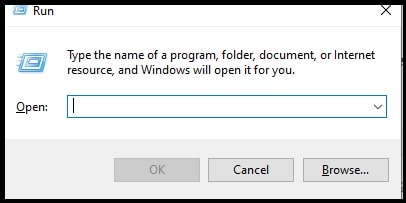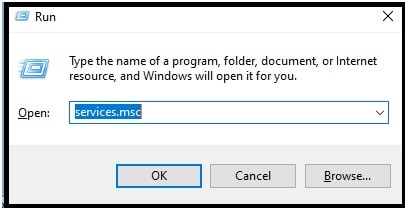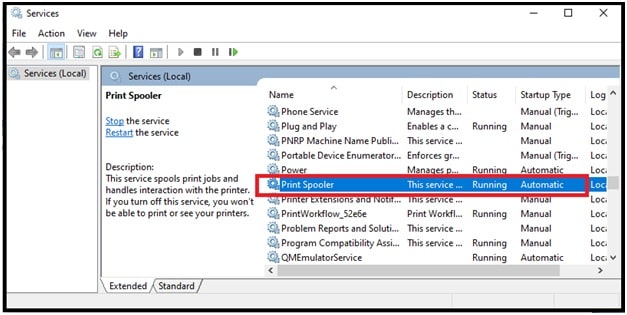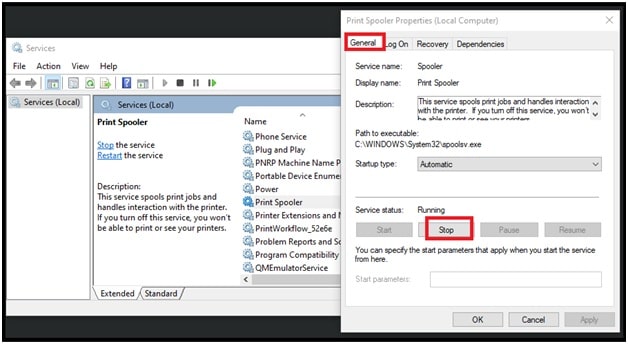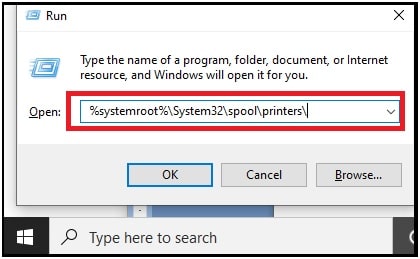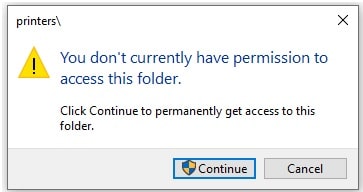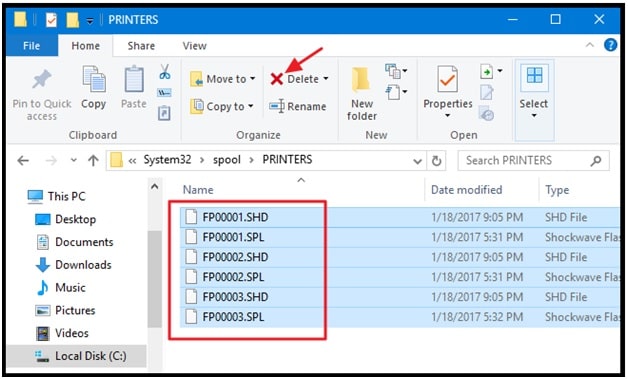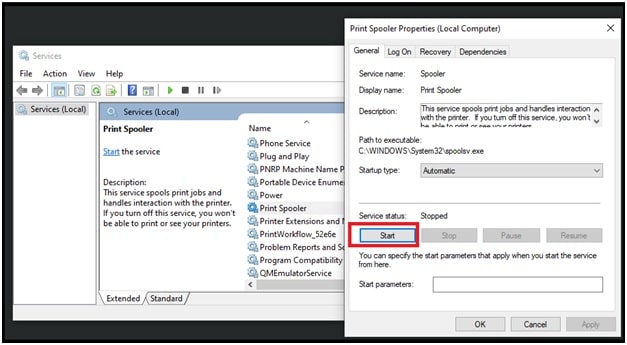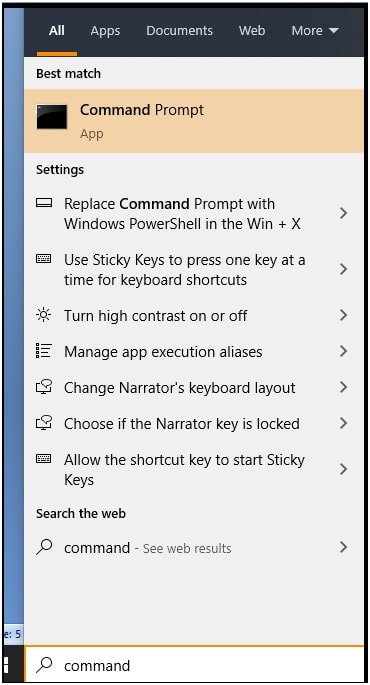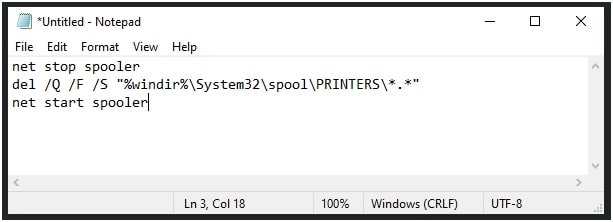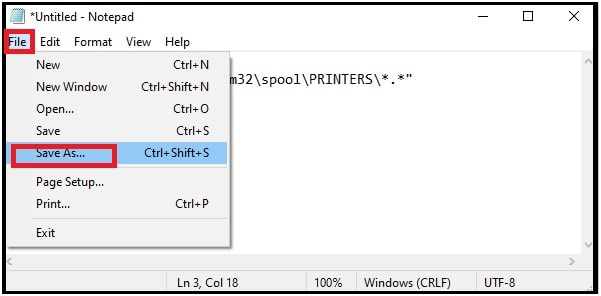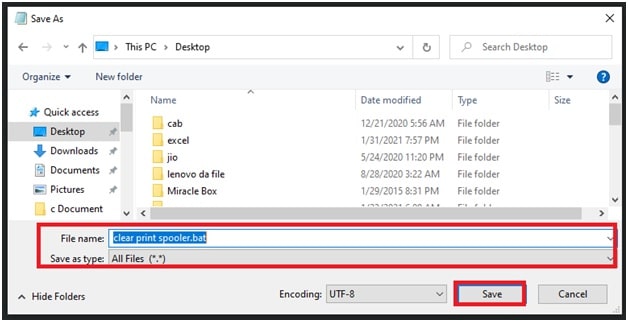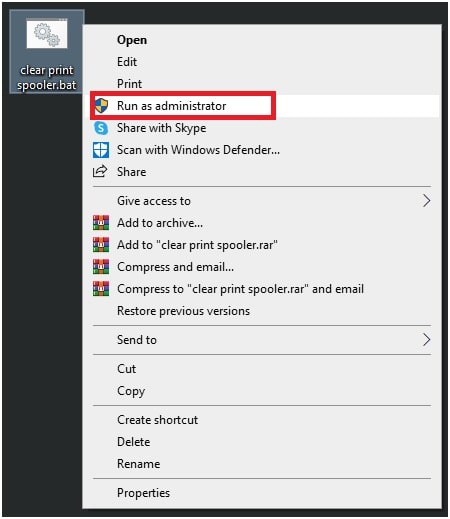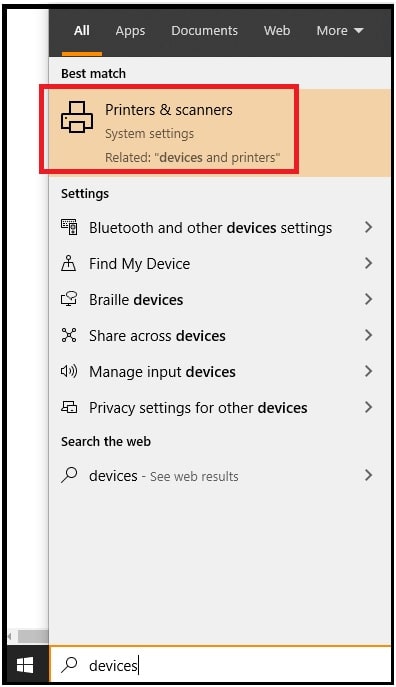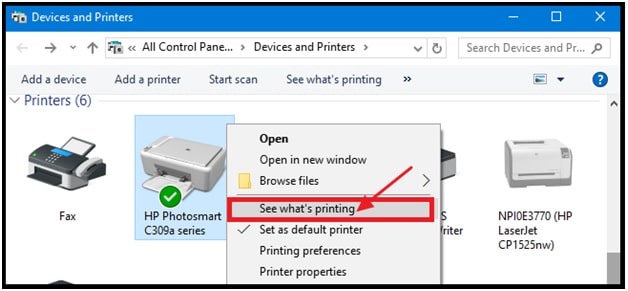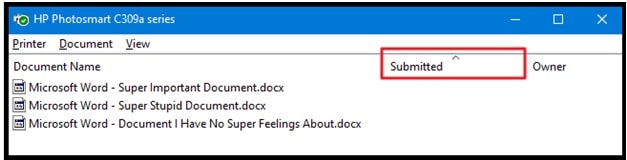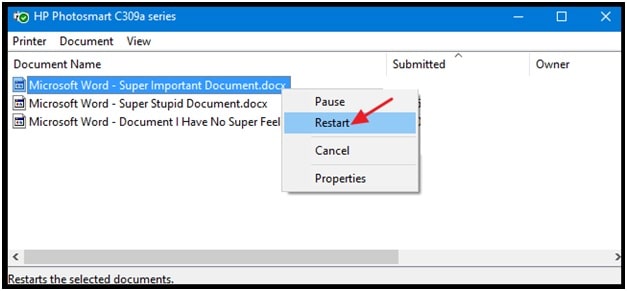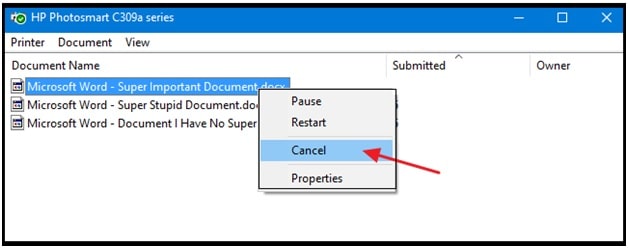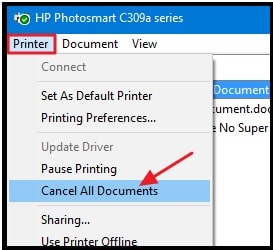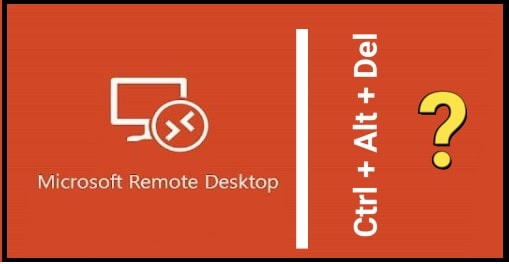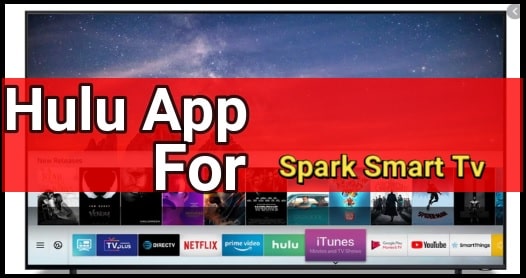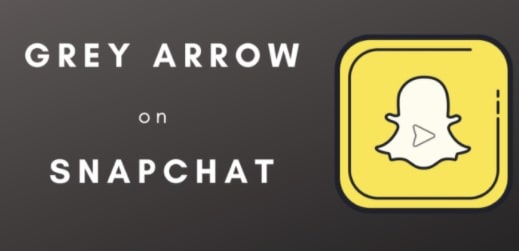Clear Printer Queue In Windows Pc Forcefully
Clear Printer Queue In Windows Pc Forcefully
In today’s guide we are going to discuss “how to clear the printer queue in windows pc?” This is important to learn because after that you can easily “delete or cancel documents waiting to print” to save your time.
Sometimes, it may be possible that you have numbers of documents for printing or corrupt print jobs in Microsoft Windows 10, 8, or 7. You are waiting for printing but the job doesn’t go through. Reasons for print jobs not working may be different for different users such as paper jams, no paper, low ink or toner etc. But the most common cause is that the printer queue has a stuck print job.
As we already said, documents in queue but won’t print can happen for a number of reasons. But we can try to understand this with a simple example.
Suppose, you are trying to print something but the printer is off. Suddenly, you ended up not needing the document and forgot about it. After some time, you come back and want to print a new document again. In this case, your new print job will add into the queue and your new document will never print without removing the previous print command.
To deal with this situation, you can clear the print queue easily by following the below methods.
READ MORE : Printer Spooler Service Not Running Error
How To Forcefully Clear the Print Queue in Windows 10 & Other OS
If you try to search on the internet, several methods are available to cancel the prints from printer Queue. But to make it easy for everyone, we are adding the best working method to delete a stuck print Job in Windows OS.
Method 01 Clear Printer Queue Windows OS Using GUI Method
- Press & Hold the “Windows Key” and press “R” to open the Run dialog box.
- Type the “services.msc” and then hit enter key from keyboard.
- From the right-hand pane of the Services window, find the “print spooler” service from the list and double click on it.
- Now a new “Print Spooler Properties (local Computer)” window will appear in front of you. Simply click on “stop” from the “General” tab.
Please Note: Don’t close the “Print Spooler Properties” window. Leave it as it is. We will use it again in the next step.
- Again press and hold the “Windows logo key” + “R” to bring up the run dialog box.
- Next, type %systemroot%\System32\spool\printers\ and hit enter key.
Alternatively, you can copy and paste this text into your File Explorer address bar and hit Enter.
- Now a warning window will pop up “you don’t currently have permission to access this folder”. Click on “Continue” to get access.
- Press “Ctrl” + “A” to select all the files and then delete all the files by pressing the delete key. This action will remove or clear all the Printer Queue automatically.
- Now return to the “Print Spooler Properties (local Computer)” window and then click the “Start” button to restart the Print Spooler service.
- Press the “OK” button and all the documents in your printer queue are immediately respooled and sent to the printer for printing.
Method 02 Delete Printer Queue In Windows Pc using Command Method
- Go to “Start” >> Type “Command” in the search box.
- Right-click on the “Command Prompt” and select the “Run as administrator” to open the command prompt on pc.
- Type the below command to stop the spooler then press “Enter” key.
net stop spooler
- Same as above, type del %systemroot%\System32\spool\printers\* /Q then press “Enter“.
- Finally, Type net start spooler then press “Enter“. This command will restart the stopped spooler again.
The print queue on your Windows should now be cleared after applying the above commands on windows 10 and windows 7 OS.
Method 03 Clear and Restart the Print Spooler with a Batch File
Users can also use the self made script to clear Print Spooler. This method is exactly the same as the command method. By using this method, you no need to execute all the commands manually. Script will do it for you automatically. Let’s see how to create a batch file to clear and restart Print Spooler for Windows PCs?
- Open any preferred text editor on pc. We suggest you to use a simple “Notepad” or “notepad ++” editor.
- Copy and paste the following text as separate lines into the notepad editor.
net stop spooler del /Q /F /S "%windir%\System32\spool\PRINTERS\*.*" net start spooler
- Now save the file by pressing the “Ctrl” + “s” key. Alternatively, open the “File” menu and click the “Save As” option.
- The Newly opened “save as” window will ask you to select the location to save the file. Before that, type any name including the “.bat” and choose the “All files (*.*)” entry.
In our case, we created this file as a “clear print spooler.bat” file and “saved” it on the desktop.
- Finally click on the “Save” button to save the file as a batch file.
- Now find the newly created batch file and double click to run the file. Alternatively, right-click on the file and choose the “run as administrator” option.
- This batch file will clear and restart the print spooler anytime without any issue. Every time you can use this file for the same purpose.
Method 04 Delete Specific Document From Printer Queue
Suppose many documents are in a queue for printing and you don’t want to remove all the files from the queue. In that case, you can manually cancel some or all of your printing documents one by one. Sometimes, clearing a single stuck document will get your printer going again.
- Click on “start” >>> type “devices” in the search box and then select the “Device and Printers” option. (in windows 10, you can find this option as “printers and scanners”)
- In the “Devices and Printers” or “Printers and scanners” window, right-click on your attached printer >>> then click the “See what’s printing” command to open the print queue.
- Now you can see the list of print jobs currently waiting for printing. Just click on the “Submitted” column to arrange them in the order they were submitted by you.
- Right click on the first print job and select the “Restart” option from the available options.
After applying the above step, if the printer cranks up and starts printing the document then well & good. Otherwise, right-click the document again and select the “Cancel” option to remove it from the print queue.
- If the selective document was the culprit then the document will clear from the print job queue and the printer will start printing the next documents one by one. In case, document not removed or the printer is not working then you should cancel all the documents from the queue. For this, click the “Printer” >>> choose the “Cancel all documents” options.
- All the documents will be removed from the queue and now you can set a new command for printing.
- Done!!!
These are some working tips and tricks to deal with print jobs stuck in print queue w10 & w7 computer. The entire described clear print queues on printer methods are working and tested from professionals. So, you can easily follow the tutorial to cancel a print job that won’t delete.
Till now, clearing the documents from the print queue and print spooler rebooting is not helpful for you to fix your printing issue. Then you should update or reinstall printer drivers properly.