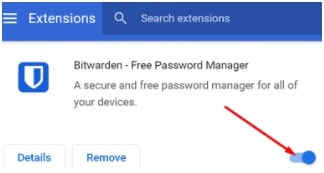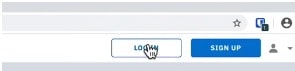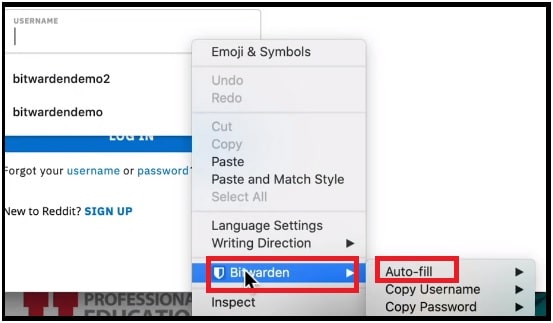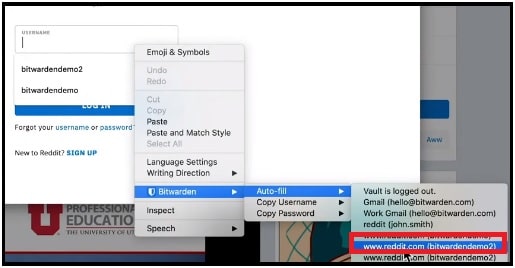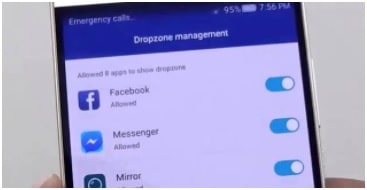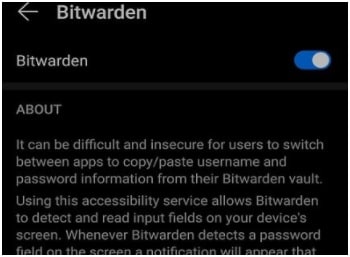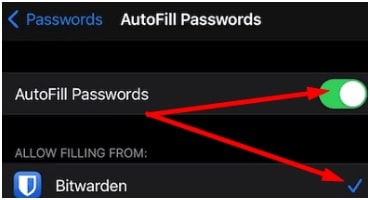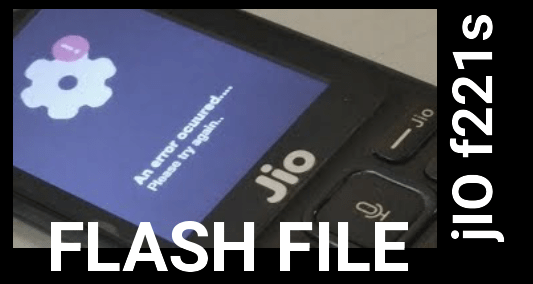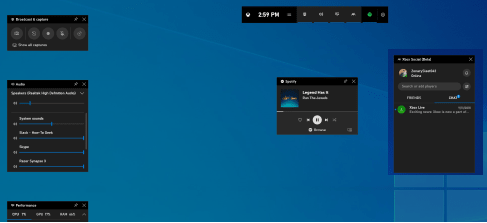Confirm Solution To Fix Bitwarden Autofill Not Working On Mobile And PC
Learn How To Fix Bitwarden Autofill Not Working On Mobile And PC
Hey guys, today we are going to talk about the “Bitwarden autofill problem”. As we all know “Bitwarden” is a most popular password management tool that allows you to save and secure your credentials from any location and any device. That means, you can access it on almost all platforms such as Smartphones (android & iOS), desktop app, web app via Chrome, firefox, edge, safari etc. Additionally, its users can also operate it on their Microsoft Azure servers or within their own network.
Just because Bitwarden password manager keeps your credentials in an encrypted vault, there is no chance to access them without a master password.
Well, we all know the importance of credentials (ID & password). Nowadays most of the things are online and it requires login credentials. If you are using the same email address and password for different accounts that means you are in danger. Hackers can easily crack user ID and password by hacking tools and algorithms such as Brute Force attack.
So, it’s highly recommended to create different passwords for different accounts. But the problem is that too many passwords for many accounts is hard to remember. Wait, if you are thinking of saving passwords and other account details on your local pc or mobile, you may lose them anytime.
For example, if you have lots of Crypto coins (Bitcoins or ALT coins) on any trading exchange then you should move them in decentralized vaults such as larger vaults (wallets) or trust vaults etc. Here you can save all your coins in one place and can access them from one master password.
In the same way, if you have many accounts on different trading exchanges then secure their credentials in Bitwarden password manager application.`
With the help of Bitwarden password manager pc or mobile app, users can save their important account passwords in encrypted form. Use of the application is straightforward but many users reported about its password auto filling problem. Actually, this type of error is rare but we can’t avoid it. Mostly Bitwarden auto fill is not working and the problem occurs when Bitwarden won’t launch.
If the problem is the same with you, check out a few simple steps and enable the Bitwarden password autofilling feature again.
IMPORTANT : Multiple password managers on the same device is not recommended. If it is, please remove or delete the other one and activate the Bitwarden password manager tool on one device.
How to Fix Bitwarden Auto Filling Problem On Mobile And Computer
Strong password is recommended to get an extra layer of security. But hard or strong passwords are hard to remember and type every time. But this Bitwarden tool makes it easy with an auto fill feature. While you are online and trying to access websites or apps, its auto filling features automatically enter your password for seamless login.
(A) Fix Bitwarden Auto Fill Not Working On Chrome
If you are using the Bitwarden extension on your web browser then make sure the extension is enabled. Otherwise, the Auto-fill feature will not work for you.
Note: All the steps are also same for other Web browsers like Safari, Firefox etc.
For this,
- Open the “Google Chrome” browser on pc.
- Next, click the “More” option (three dots” from top right corner of the screen.
- Find the “Tool” option and then select the “Extension” to get the installed list of Chrome extensions.
- Again find the “Bitwarden extension” and enable it.
- Done!!!
(B) Alternative Way To Get Password From Auto-Fill
- Open the website that you want to access.
- Next, right click on the “Login” option or “username and password” field.
- Now select “Bitwarden” from the list of options >>> select “Auto-Fill”.
- This action will automatically fill the correct username and password for the selected website.
- Done!!!
(C) Create Auto Fill Shortcut
This is another easy way to login to any site. Just create a shortcut on Chrome browser and it will allow you to enter username and password by keyboard shortcut.
- To configure the auto-fill shortcuts on Google Chrome browser, enter the below URL in the address bar.
chrome://extensions/shortcuts
- Here you will see the “Extension Shortcut” page for edition.
- Find the “Bitwarden extension” >>> click the pencil edit button.
- Add new shortcut combination to trigger the Bitwarden auto-fill function.
Until now autofill functions are not working or not triggering on Chrome by any of the above techniques then you should check your browser’s working. Make sure it’s working properly. Otherwise, delete Chrome browser’s cache and cookies first. Sometimes, corrupted cache and cookies may create unknown bugs in your browser.
Fix Bitwarden Auto Filling Not Working On Android Smartphone
Same as other android applications, Bitwarden app also required the permission and access of your phone. In the Bitwarden app’s auto fill overlay is appearing on your Android device, ensuring the Floating Windows and Dropzone management features are enabled. It depends on your phone model.
(A) Configure The Phone Settings
- Enable The Floating Windows and Dropzone Function
- Launch the “Bitwarden” app >> navigate to its “settings” >> select the “Auto Fill Service” and enable the “Draw-Over” function.
- Again, come to phone settings >>> enter into the “Accessibility” section >> tap the “Downloaded services” and allow to detect and read input fields automatically.
(B) Recheck And Enable Auto-Fill Services In Bitwarden Application
Now it’s time to enable all the Auto-fill services of Bitwarden application.
For this,
- Launch the app >>> tap the “Settings” >>> enable all the Auto-fill services that are listed in the app.
- Now power off your device for once and then reboot again to apply the modifications.
(C) Disable Android Battery Saver Function
Without any doubt battery saver mode is a useful function to save the phone’s battery life. But sometimes, it may stop or block some useful apps from the background. Because of this you may see autofill not working issues etc.
For the testing, try to disable the battery saver and check if the Bitwarden’s auto filling function is working or not.
How To Fix Bitwarden Not Auto Filling on iOS
In case of iOS devices, you have to configure the Vault Timeout Action. Make sure Vault Timeout Action is set to log out. Additionally, don’t forget to check login settings that require NFC.
- Open the “Settings” >> select the “Password” >>> “Auto Passwords” and enable it for the Bitwarden iOS app.
- Now check for the latest update and install it if available.
- Reboot your device and start trying it.
These are the tested and working solutions to fix Bitwarden’s Auto-fill function that is not a working problem in mobile and computer. Recheck everything as described and configure the app properly for a stable working process.
If You are new and don’t know how to use the Bitwarden password manager tool, please watch the video and learn everything about it.