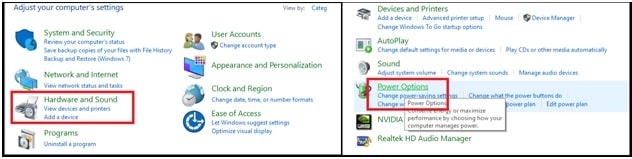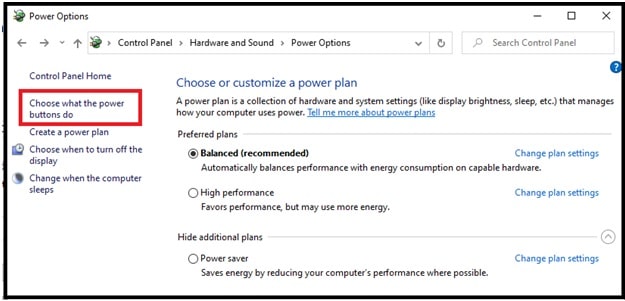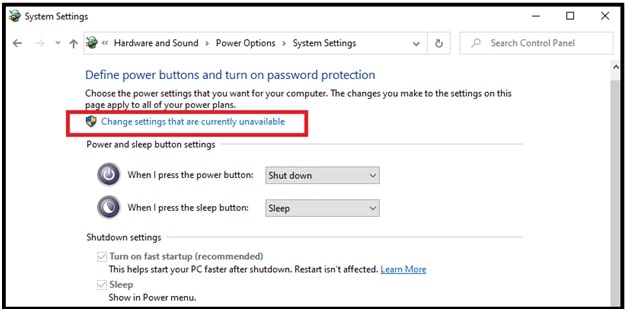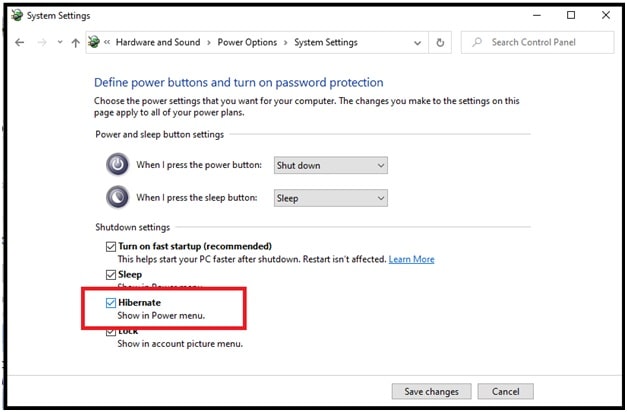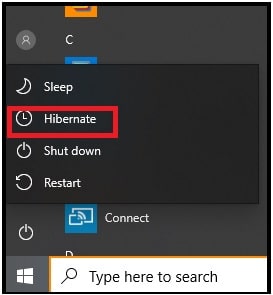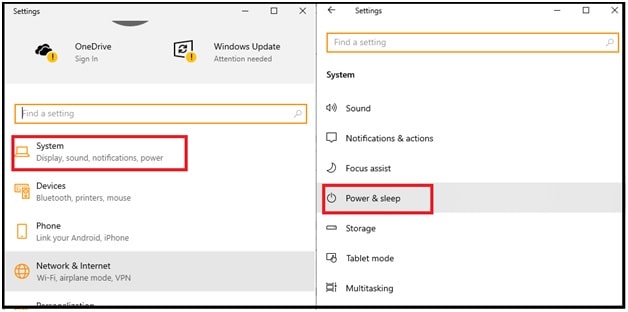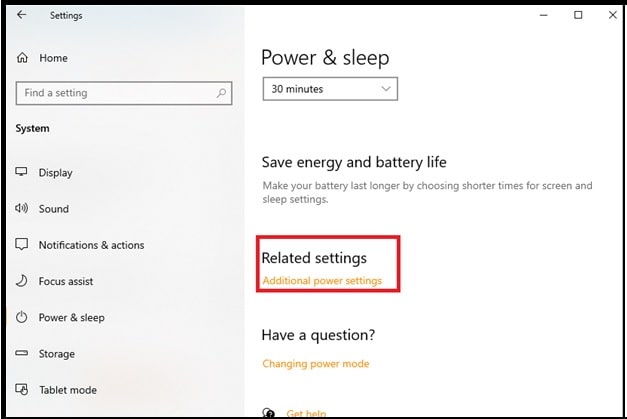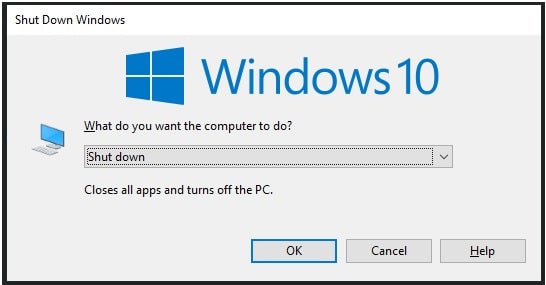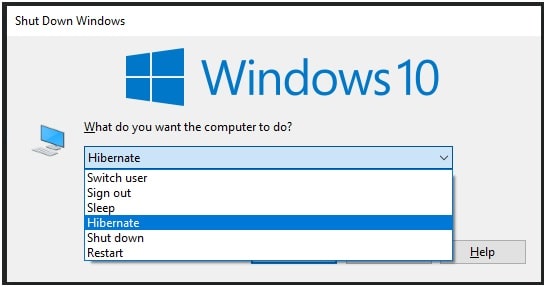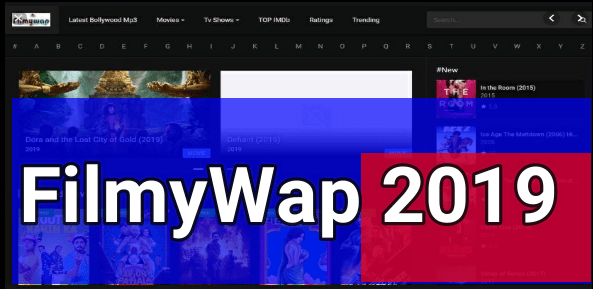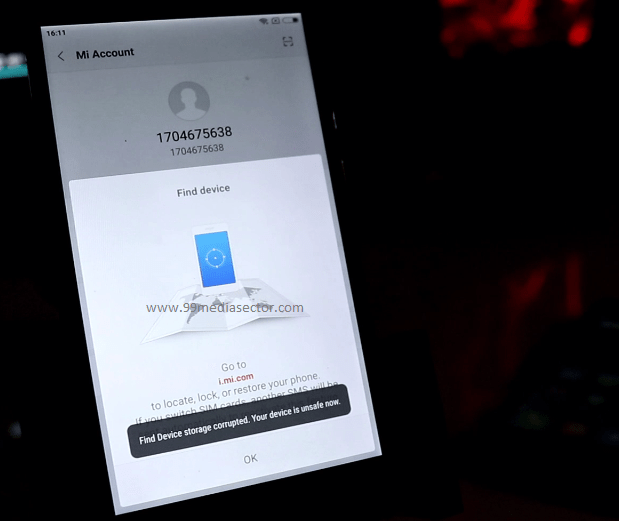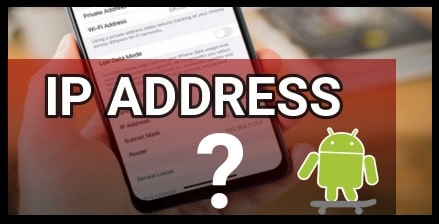Windows 10 : How To Enable Hibernation In W10 PC & Laptop
We all know about window 10 sleep, restart and shut down modes. Sleep mode is useful to put our pc into rest mode without shutdown. But windows 10 Hibernation mode is another wonderful feature that allows users to shout down their pc without losing any of your work. In short, by enabling the Hibernation mode, we can save our work so that when we open our pc after weeks or months, it appears the same. In comparison of sleep mode, Hibernation takes less power which is really good. By default windows Hibernation feature disabled by the manufacturer. Similarly, you can’t find it from the power button and other power areas of windows 10.
So, now the question is how to enable Hibernation in windows 10 pc? (Windows 7 OS doesn’t support the Hibernation feature.)
As we all know windows sleep mode allows you to put your pc or laptop in sleep mode which is a low power consumption state. So it’s always good to use Sleep mode, if you’re going to be away from your computer for a short period of time. But what will you do after the power cut? You can’t resume your work again. Some users also reported that their pc takes too much time to wake up from sleep mode.
But if you want something to make it resume your work even after turning off the power then Hibernation is the best technique for you.
Difference In Between Sleep Mode And Hibernation Windows 10
- Basically, both sleep mode and Hibernation mode work very similarly. The basic difference is that sleep mode turns off most of your computer hardware and stores your current information on your RAM. In case of Hibernation mode, it stores all your open documents and running apps on your hard drive and allows you to shut down your computer.
- Sleep mode in Windows 10 consumes very low electrical power. But Hibernation mode uses zero electrical power.
- Windows 10 Hibernation mode takes more time to start in comparison of sleep mode.
- You have to add the Hibernation option in the start menu manually.
- Hibernation option mode allows you to shut down your pc and then you can resume all your work again. But it’s not possible with windows 10 sleep mode.
How To Enable Hibernation In Windows 10 PC And laptop
As you can see, Hibernation windows 10 feature is the best way to save electricity power when you don’t want to use your pc. It’s an advanced technique to use sleep mode in different ways. Just because Windows OS provides the built-in setup for Hibernation mode, we do not need to install any third party software. Follow the below methods to enable it on windows 10.
Method 01 Enable Hibernation From Control Panel
- Open “control panel” >>> go to “Hardware and Sound” >>> select the “Power Options”.
- Click on “Choose what the power buttons do” option from left sidebar.
- Next, click on the “Change Settings that are currently unavailable” link, if the windows 10 hibernate greyed out. This option will allow you to change shutdown options.
- Now checkmark the “Hibernate (show in power menu)” option and then click on “save changes” button to apply the changes.
- After applying the above actions, Hibernate mode will add with power off menu.
In this way, you can activate Hibernate mode in windows 10 start menu. Now you are free to power off your pc in Hibernate mode and then can resume your work without loss.
Method02 Enable Hibernate For Windows 10 Using Settings App
- Open “settings” >>> go to “System” >>> select “power & Sleep” option.
- Now click on the “Additional power settings” option.
- Above option will open the “Power Options” window in the classic Control Panel. From the left column, click the “Choose what the power buttons do” link.
- Next, click the “Change Settings that are currently unavailable” link to available the change shutdown options.
- Simply, checkmark the “Hibernate (show in power menu)” option and make sure to click the “save changes” button to apply the changes.
- Next time when you will open the Start menu and select the Power button you will see that “Hibernate” is now available from the menu.
- Done!! These are the steps to add hibernate to power options in windows 10 OS.
Method 03 Enable Hibernation in Windows 10 using CMD
Enabling Hibernation from CMD is another way to add the Hibernation option in the start menu. Open the windows command prompt and run the Hibernation enabling command to enable it on pc.
- Open and run “Command Prompt” as administrator.
- Type the Hibernation enabling command in command prompt and execute this by pressing the enter key.
powercfg.exe /hibernate on
- Next, if you want then type the following command to turn it off. Below command will delete hibernation file windows 10 automatically.
powercfg.exe /hibernate off
- Done!!! Now choose the desired cmd to enable or disable hibernation in windows 10 computer or laptop.
Safe Hibernation For windows 10
All the above methods are 100% working and tested to hibernate your w10 system. But sometimes, you may face some common issues due to wrong hibernate processes. In the worst case, it may lead to a system crash. Follow the below tips to avoid the w10 hibernation issues,
- Hibernating process creates a “hiberfil.sys” file in the C: drive. So, make sure, you have more storage space available in the C driver than your RAM capacity.
- Windows OS Hibernate and resume process time depends on hardware and apps that are running on your pc. Close the unwanted apps before hibernate your pc and it will make it faster.
- Try to remove the entire unwanted devices plugged in. Sometimes, they may cause a system crash after resuming hibernation.
Windows 10 hibernate shortcut
After adding the hibernate option with power option, you can hibernate your pc from the start menu. But if you are not interested to follow the older traditional method then use the windows 10 hibernate shortcut. ALT + F4 is the keyboard shortcut to shut down, sleep, hibernate and restart your pc.
- Press the windows logo key + M key from keyboard to minimize all the running programs in one click.
- Next, press and hold the ALT Key + F4 at the same time to open the “windows Shut Down dialog box”.
- Now select the hibernate or any other desired option from the drop down section, then press ok.
How To Wake Up a Hibernating Computer
Don’t know why, but many users want to know the exact method to wake up a computer from sleep mode or hibernate mode. For this, simply move your mouse or press any key from your keyboard and pc will reboot automatically. In any case it’s not working for you, press the power key to wake up your computer from hibernate mode or sleep mode.
Conclusion
In this way, we can easily get the Hibernate button on Windows 10. Several methods are available to enable hibernation option on your Windows 10 PC. Best thing is that all the methods are easy to apply for anyone. Similarly, you can also disable the hibernation option at any point. In our opinion cmd method is a fast way to enable or disable hibernation in w10 pc. According to computer geeks, Hibernate is not bad for SSD setup. Till now there is no issue found for SSD users.