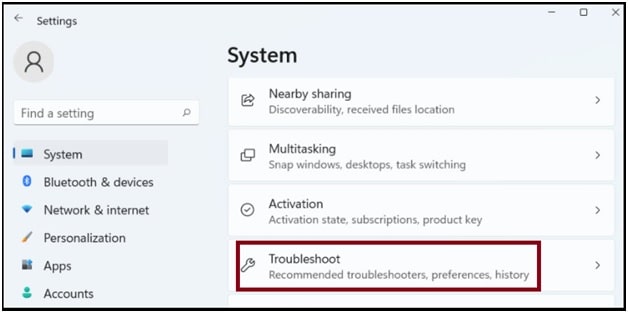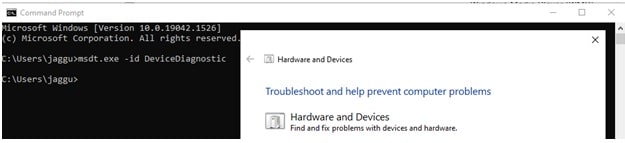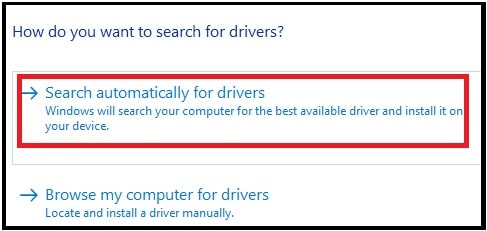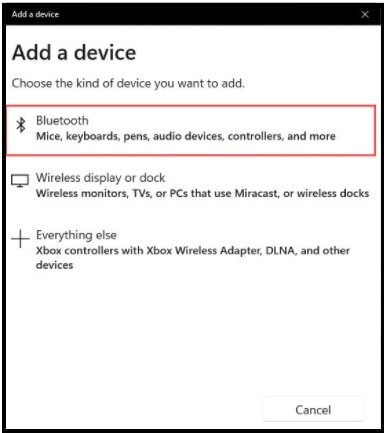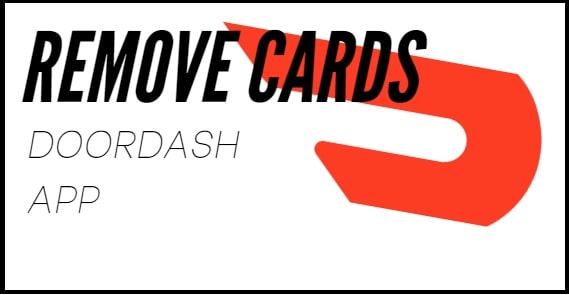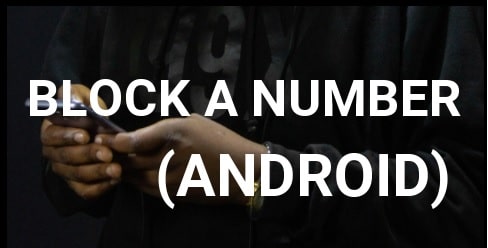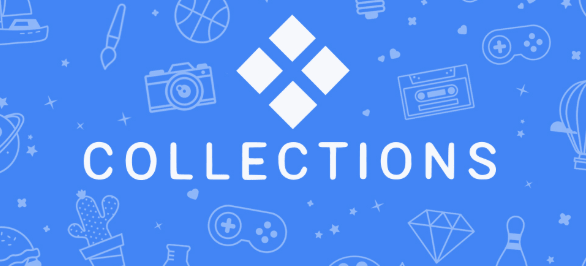W 11 : Bluetooth Audio Not Working On Windows 11 PC & laptop
Solutions To Fix Bluetooth Audio Not Working On Windows 11 PC & laptop
Are you getting the issue of “Bluetooth audio is not working in windows 11 after upgrading?” If yes then you are not alone. Many windows 11 os users reported the same issue just after upgrading their system to the latest MS w11 OS.
If you try to check different community forums, most of them complained that they are unable to listen to sound from Bluetooth headsets. In the same way, the problem is almost the same at the time of the Zoom meetings, Teams, and other video conferences app.
Actually, it’s not a big issue but you need to follow some troubleshooting steps to fix Bluetooth audio issues on Windows 11.
Common issue registered by Windows 11 user
I was really excited to know about the latest w11 update and after upgrading to Windows 11, My Bluetooth headphone was working great. However, when I open or go to a Teams meeting the headphones drop out. By getting suggestions from my friends, I have uninstalled and reinstalled the “Teams”, but it did not work. I have tried troubleshooting sound, same issue. Everything worked perfectly in Windows10.
Methods To Fix Bluetooth Audio Not Working on Windows 11 After Upgrade
Actually, there are several possible reasons for Bluetooth no sound problem on w11 system. To resolve my Bluetooth headphones not playing sound windows 11 issue, you need to apply all possible fixes one by one until you find the one that suits you.
Solution 01 Check Connectivity
Before doing anything, please verify the compatibility and connection between the Bluetooth device and windows system. If your Bluetooth is not detecting by your windows 11 pc then resolve it first.
Checklist –
- Make sure your device supports Bluetooth
- Don’t forget to turn On the Bluetooth device before use.
- turn on Bluetooth on your pc.
For this,
- Come to your pc, press the “Windows logo key + A” to open the Quick Settings option.
- Enable the Bluetooth button first.
- If the Bluetooth is already enabled then turn off Bluetooth then enable it later. Now check your device again.
If everything is fine and you’re sure your device supports Bluetooth and was correctly paired with your PC, then go for the next solution.
Solution 02 Run the Bluetooth and Audio Troubleshooters in W11 OS
Same as other older OS, the latest w11 OS offers a built-in troubleshooter feature to fix some common errors. So, before going to jump into any other typical technical solution, run the Bluetooth troubleshooter to fix the Ws 11 Bluetooth not working issue.
- Open “Settings option in w11 using the shortcut” – Press the “Windows logo key + I (i) key” at the same time.
- Now navigate to “System” >>> click Troubleshoot.
- Again click “Other troubleshooter” >>> Find “Bluetooth” and click Run.
- The troubleshooter will start its process to fix the problem. Just wait to complete the process and Windows will let you know the problem is solved or not.
Solution 03 Run the Hardware and Devices Troubleshooter
In case, the above method is not working for you then you should run the hardware and devices troubleshooter w11 service.
- Open a command prompt with admin rights.
- Run Windows 11 Hardware and Devices troubleshooter command – Type or paste the below command and hit enter.
msdt.exe -id DeviceDiagnostic
- After executing the above command, the system will start scanning your system automatically.
Tips: If the issue persists, turn on Airplane Mode ( wait 30 seconds) >>> turn Airplane Mode off, and check Bluetooth audio is working properly or not?
Solution 04 Update Bluetooth Drivers Windows 11
Updated drivers are most important to run our system without any issue. Sometimes, outdated or faulty Bluetooth drives can be a reason for Bluetooth not working problem.
Before going to update or reinstall drivers on pc, remove all the peripherals connected to your machine. Sometimes, these additional peripherals may conflict with your device. Just unplug them, update OS, apps, and drivers to the latest available versions.
To Update OS – Open “Settings” >>>> click on “Windows Update to check for OS updates”
To Update Drivers – Open “Device Manager” >>> check if there are any exclamation marks next to your drivers. (if yes then Right-click on it and select Update Driver)
Update On Latest Drivers (Manual Method)
- Launch the “Device Manager” section on w11.
- Expand the list of Bluetooth devices by clicking on the + icon.
- Simply select and right-click on the “built-in Bluetooth driver” option.
- Select the “Update Driver” option from the list.
- A new pop-up window will appear in front of you. Select the option that says Search automatically for drivers.
- Again right-click on your Bluetooth audio device >>> select “Update Driver”.
- Reboot your system to apply the changes and check if the problem persists.
Solution 05 Restart Bluetooth Support Service
Not every time, but you might encounter Bluetooth not working issues if it is set to manual.
- Open the services app by pressing the “Windows logo key + S” together.
- Type the “services” in the search bar >>> select the Services app.
- Fins the “Bluetooth Support Service” option from the list, and then double click to open properties.
- In the pop-up window, navigate to the General tab >>>> Click Stop under Service status. Then click Start next to it.
- Select Automatic in the Startup type drop-down menu >>> click Apply >>> OK to confirm your action.
How To Pair Bluetooth On Windows 11
- First of all, open the “Settings” by pressing the Windows logo key + I key together.
- Click the Bluetooth & devices from the right panel and then click the “Add device” option.
- Click Bluetooth. Now make your Bluetooth device discoverable and turn-On it. Then wait for the device the show up in the list.
- Select the device that you want to pair with pc. It should be appeared as Connected or Paired.
READ MORE : Fix Error Writing Proxy Settings Access is denied Error In Windows 11
These are the most working solutions to fix Bluetooth audio issue on windows 11 after upgrading. Just run the built-in troubleshooter feature or update drivers to avoid or fix Bluetooth bugs.