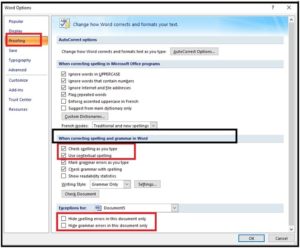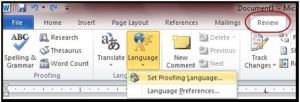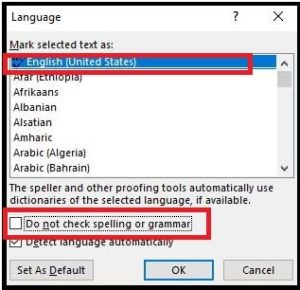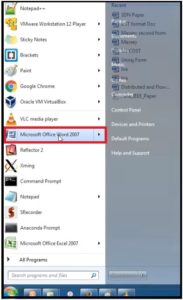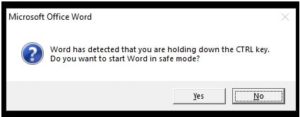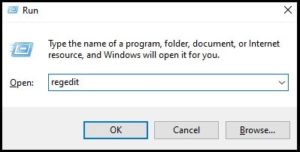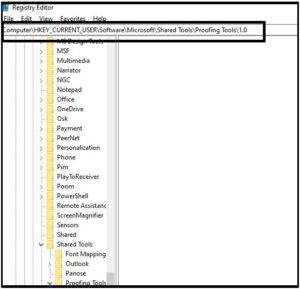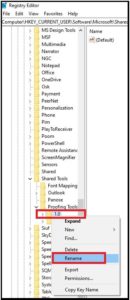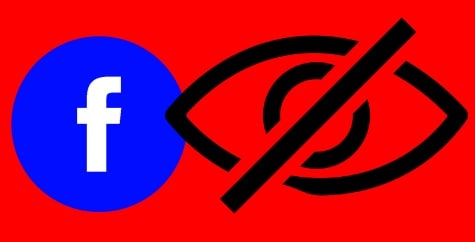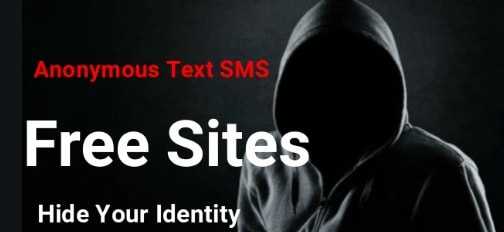Spell Checker Not Working In Word [ MS Office 2010 / 2007 & 2016 Spell Checker]
Spell Checker Not Working In Word MS Office 2010 / 2007 & 2016
Spell check not working or want to enable spell checker in MS word file then this guide is for you. Here in this tutorial we will show you all possible methods to enable spelling checker in word document file.
Many time you can see when you pate any text file into Microsoft word or when you receive a word text file from someone by mail or any other source, you don’t get red lines underneath misspelled words as you are supposed to. If you are getting the same issue with your word, follow the below steps and fix spell check not working in word within few steps.
Spell Checker does not recognize misspelled words in Word 2010 / 2007 / 2016
Practically it’s not a big issue to enable spell checker in word, if spell checker does not recognize misspelled words in Word 2010 / 2007 / 2016. Simply follow the below options one by one to get ride on this issue. All the possible methods are included in this tutorial with all necessary screenshots.
Method 01 Verify Proofing Options Of The Word
Method 02 Verify Language Dialog Box [Detect language automatically For Windows 2010/2013/2016]
Method 03 Start Microsoft Office Word in Safe Mode
Method 04 Rename the Proofing Tools folder in Windows Registry [ Advance Method ]
Solutions For Spell Checker Not Working In Word
Method 01 Verify Proofing Options Of The Word
- Simply click on “FILE” tab and select “Options” as shown below.
Please Note: If word option is missing in file Tab section then check bottom section of “File Tab”.
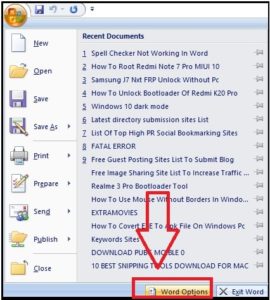
- In left side bar, select “Proofing” option.
- Now navigate to “When correcting spelling and grammar in Word” section >> tick mark in Check spelling as you type and Mark grammar errors as you type options or arrange your word file same as screenshot.
- Scroll down the screen, go to Exceptions for: section and uncheck all options.
- All done!!! Recheck the document again and this time it will show spell check with document.
If the problem is still same, go for next method.
Method 02 Verify Language Dialog Box [Detect language automatically For Windows 2010/2013/2016]
This is another method to detect language automatically in Microsoft word 2010/2013/2016 and 2007
- Open your document in Microsoft word and press Ctrl + A from keyboard to select all text of the file.
- Now navigate to “Review” Tab >> Select “Language” option >> Set Proofing Language… as shown in below screenshot.
- A new dialog window will appear in front of you. Select the correct language from the list and uncheck the “Do not check spelling or grammar” option.
- Finally hit on “OK” button to save the changes.
- Now recheck your document again.
Hope this time problem should be fix. If not then go for next method.
Method 03 Start Microsoft Office Word in Safe Mode
Do you know how to enter Microsoft word into safe mode? If not follow the below steps one by one.
Same as, we can also start Microsoft office into safe mode to stop any add-ins, extensions, and toolbar or command bar customization. Spell check error might be caused by a combination of factors such as another Word add-in. So we can check spell-check is working in safe mode or not.
It’s really very easy to start MS word in safe mode.
- Simply click on start button from pc, find the “Microsoft word” >> press & hold Ctrl key from keyboard and click to open.
- Now it will show a popup message “would had detected that you are holding down the Ctrl key. Do you want to start word in safe mode?” Just click on “YES” option to start Microsoft word in safe mode.
- Once you are into safe mode, Open the document in question. Press the F7 key from keyboard to run spell check in safe mode.
Method 04 Rename the Proofing Tools folder in Windows Registry [ Advance Method ]
All the above methods are 100% working and tested methods to enable spell checker in word 2010, 2007, 2013 etc.
But till now unable to fix spell checker not working word, follow the below advance method and rename a Windows registry folder.
We never recommend you to change the registry folder, if you don’t have enough knowledge about it. Once single wrong step may crash your windows OS. So if you are comfortable with this method then follow the below steps.
- First off all close the document file completely.
- Now press the windows key + R from your keyboard to invoke the “RUN BOX”.
- Type regedit and click OK.
- Registry editor will open in front of you.
- Once the “registry editor” opened in front of you, follow the below path carefully.
HKEY_CURRENT_USER\Software\Microsoft\Shared Tools\Proofing Tools
- At this point, Right-click on the folder named 1.0 and select Rename
- Now rename it as 1PRV.0.
- After rename the folder, just close the registry editor window again.
- Reopen your document and check spell check is working after rename the Windows registry folder or not?
- Done!!!
These are all possible methods to resolve spell check not working problem in word 2010, 2007 and 2016. Till now getting any issue in any step, please leave your comment or you can visit on official Microsoft website like “The spelling and grammar checker isn’t working as expected”
Don’t forget to comment best working method from above list. It may helpful for our visitors to fix spell checker not working in world problem.