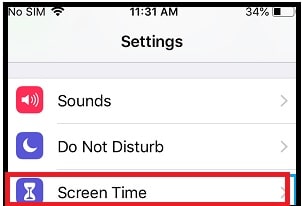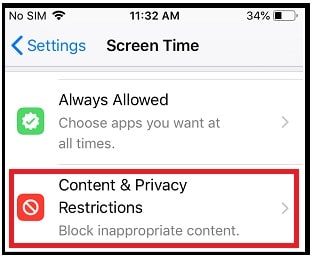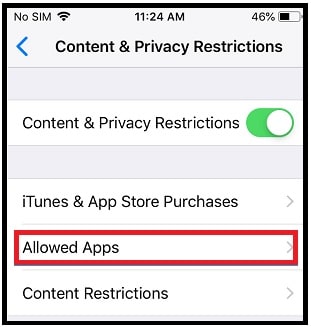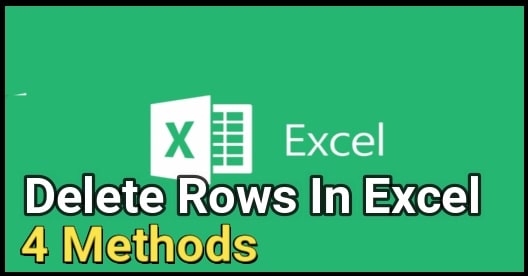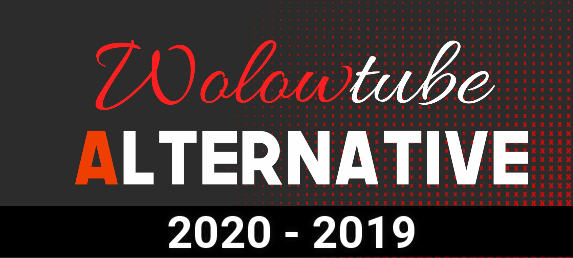iPhone or iPad : Safari Icon Is Missing From Home Screen
iPhone or iPad : Safari Icon Is Missing From Home Screen
Recently we published a post on “how to find the FaceTime missing app from iPhone and iPad?” In the same way, many iPhone users reported that Safari icon is missing in their iPhone and iPad devices. So now the question is “how to find and add it on the home screen for easy navigation?”
Safari browser is an official default browser for all iOS devices including iPhone and iPad. It’s quite frustrating to find the Safari browser icon, if it disappeared from iPhone or iPad. As we all know there are so many popular phone browsers available for iOS devices. But another fact is that iOS users are more comfortable with Safari browser.
So, what will you do if you are trying to look for something on the internet and the safari icon is missing from home screen of your iphone? If this is the same with you, check out the solutions below and fix issue of Missing Safari Icon on iPhone or iPad.
About Missing Safari Icon On iPhone
Most of time this type of issue occurs when the Safari icon is hidden on one of the Home Screens or being hidden in one of the Folders. In other scenarios, probably Safari app icon has been accidently deleted by you or by someone.
Reasons may be different for different users. But Apple never allows users to delete the essential or native apps including Safari app. But if you have enabled restriction settings for Safari, then it will remove from your home screen.
Solutions For Safari Icon Is Missing From Home Screen
In order to get back the missing Safari browser icon, you need to check all the possible states one by one. After that you need to restore the Safari icon on the home screen.
Solution 01 Check Home Screen And Folder To Find Missing Safari Icon
First of all, move your phone’s home screen from right to left and left to right and see if you accidently moved it to another screen slot. If you are unable to see the Safari app missing icon on home screen then re-check each and every folder on the home screen. Make sure Safari app is not hidden in a folder.
Solution 02 Find The Safari Application From Search Feature
Most iOS versions come with spotlight or search features to find the apps directly without following the navigation path.
- For this, swipe right the screen to find the search box on your iPhone.
- Next, type “SAFARI” in the search field. This time it will bring up the safari application icon in the search result.
- Direly click on the safari icon or check the safari app’s location on your iPhone. If the Safari app is hidden in any folder, you will see the name of the folder which is holding this app. Follow the patch and move it on the home screen.
Solution 03 Disable Restrictions On Safari Application
This is the most common reason for missing Safari browser icon from iPhone or iPad home screen. If you have enabled restrictions settings for this app then Safari app will not show on your home screen. Basically this server is useful to prevent kids from accessing the internet on your iPhone and using up all your data.
So, recheck the restriction settings for Safari application and disable it to make it working again.
- Take your phone in your hand, unlock it and then navigate to “Settings” app.
- Under the “Settings” app, find the “Screen Time” and open it.
- Now locate the “Content & Privacy Restrictions” option and open it.
- Before taking any action, the device will ask you to verify the authority by entering the “Screen Time Passcode”.
- Again you will redirect to the “Content & Privacy screen” section. This time tap on Allowed Apps.
- At the same time, make sure “Camera app” permission is also enabled.
Solution 04 Reset Home Screen Icons to Default
If some icons are missing from iPhone or iPad home screen then reset home screen icons to their default position. Don’t worry it will not reset your phone data.
Read More About – Reset Home Screen Layout
- For this, open the “Settings” application.
- Select “General” option.
- Then tap the “Reset” option from the list.
- Select the “Reset Home Screen Layout”.
- Done!!! Now all the Apps icons will be placed in their default position automatically. Sometimes, this method is also useful to bring back the Safari Icon to the home screen.
A notice pop message will appear in front of you. Tap “Reset Home Screen Layout” again to confirm your action.
That’s it. Now all the icons of your iPhone will be reset to their default location or in original configuration.
Solution 05 Reset Your IPhone
Factory reset is the final possible way to get back Safari icon on home screen. If all the above methods are not working for you due to unknown reasons then factory resetting is a highly recommended solution. But it will remove all user data and phone data completely from your iphone or iPad.
So before doing this, don’t forget to take backup of your device. Do Google to find the exact method to reset your own model.
So guys these are the best working ways to get back Safari icon on iPhone or iPad home screen. Here you do not need to perform any advanced technique because it’s a very common issue. If Safari has disappeared from the iPhone home screen, simply recheck the settings and add it back immediately.
One more thing, if you are not able to find the missing Safari browser app icon and received it from a corporate or school environment then contact the IT department. Probably, they have installed Safari blocking software on the device that prevents you from being used.