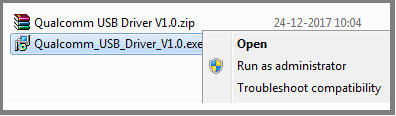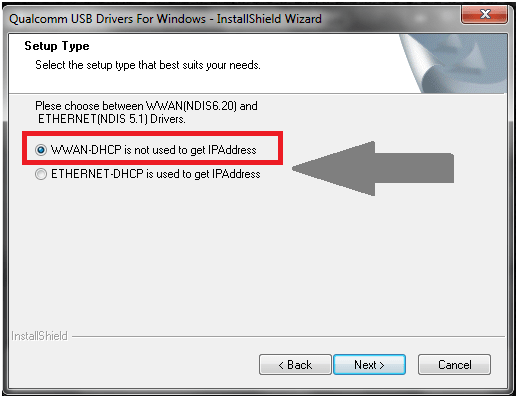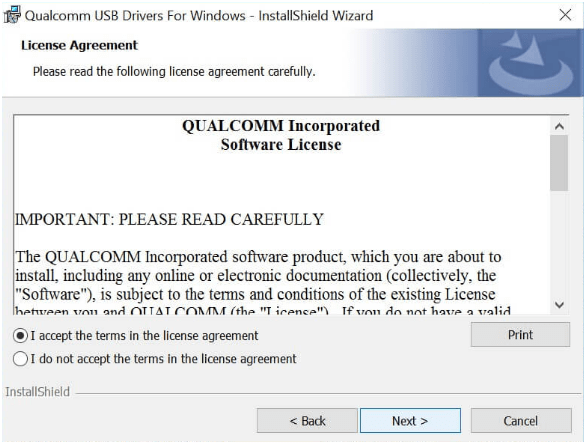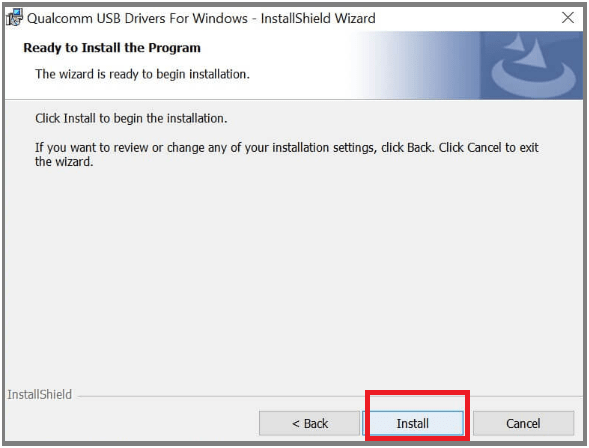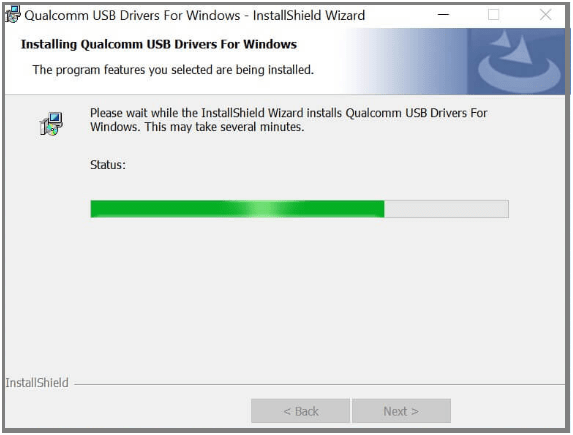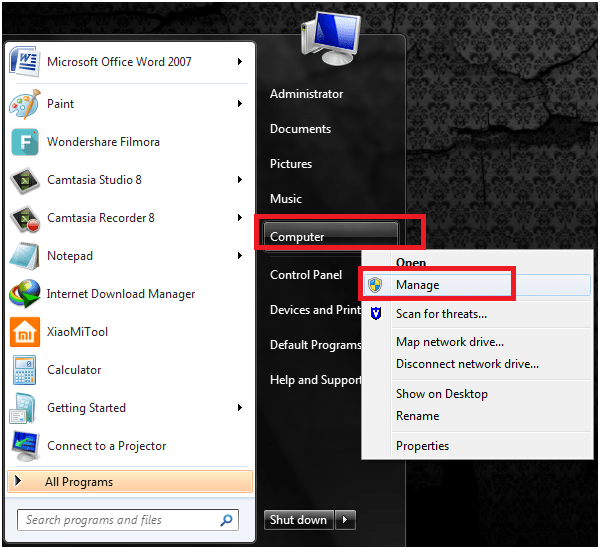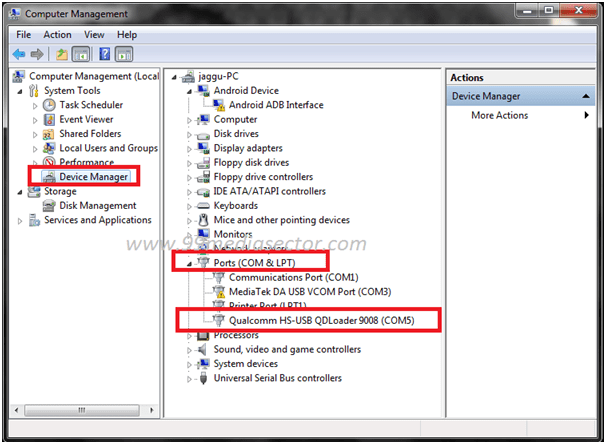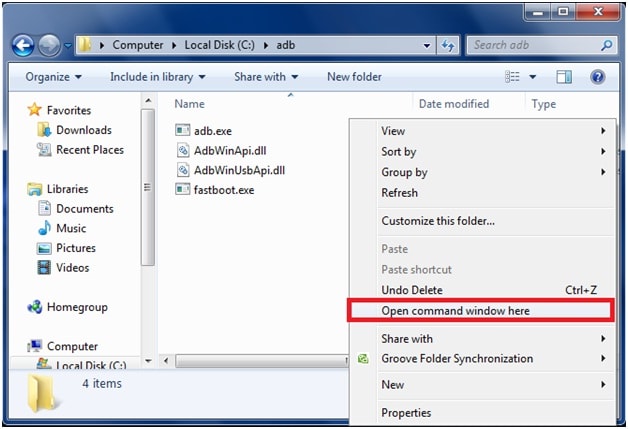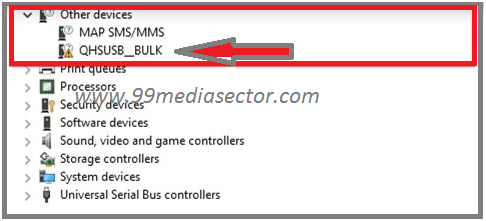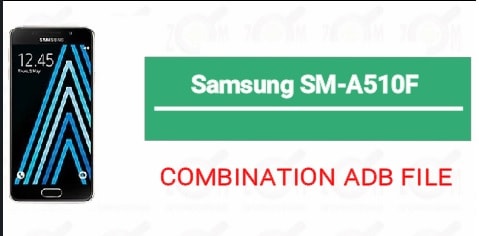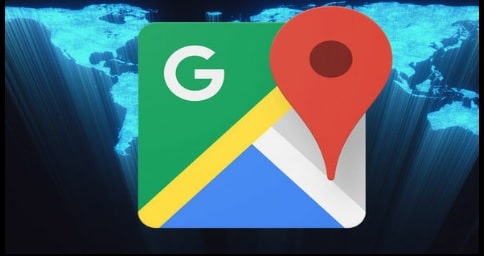How To Install Qualcomm Drivers On Pc WXP/ W7 /W8 /W10
Install Qualcomm Drivers On Pc : Do you want to flash Qualcomm chipset based android Smartphone? If yes then Qualcomm drivers are must before flashing your device. Without Qualcomm driver installation, you can’t flash any qualcomm android mobile. So here in this post we will discuss about Qualcomm drivers and Qualcomm driver’s installation.
Remember, most of the time your pc will install all the necessary drivers automatically when you will connect it with pc. But sometime it may not able to install USb drivers [Qualcomm] automatically, reason can be anything. On that condition you have to install Qualcomm drivers manually. Believe me it’s really very simple to download and install Qualcomm drivers on any windows pc platform.
So if your pc is not detecting your device or qualcomm drivers are not installed on your pc that means you need to install Qualcomm drivers manually by following the below steps. There is no any rocket science for installation, just focus and learn how it’s easy to install Qualcomm drivers for Qualocmm android mobiles.
IMPORTANT – Drivers installation is must to flash any mobile. Here in this post we are talking only and only about Qualcomm chipset based android Smartphones. This is a manual method to install Qualcomm USB driver for Qualcomm chipset based android mobile.
Download Qualcomm Driver For Pc
ALTERNATE
Download Qualcomm Drivers For Pc
Other Interesting Posts
Flash MIUI Fastboot ROM without Mi Flash Tool
Easy method to flash MIUI ROM without unlock bootloader
Best method to use Mi Flash tool to flash MIUI ROM
Bypass Mi account using Mi account unlock tool
Procedure To Install Qualcomm Drivers Manually
- First of all download Qualcomm USB drivers for android.
- Extract the download Qualcomm drivers Zip file.
- Now open the folder and run Qualcomm_USB_Driver_v1.0.exe file as administrator.
- In next step, it will ask you to select Setup Type in between WWAN & EATHERNET, just select “WWAN” option as shown in below screenshot.
- Again you will see a new window, just click on “NEXT” button to continue the installation process.
- Now you have to accept the “Licence agreement” to proceed for next step.
- Click on “Install” button to install Qualcomm drivers.
- Here you can see Qualcomm drivers installation process.
- In the last step, click on “Finish” button to complete the Qualcomm driver installation process.
- It may ask you to “reboot” your pc to apply all changes after Qualcomm driver’s installation. We also recommend you to reboot your pc for once after installation of any drivers. Some driver needs to reboot to apply all changes.
How To Check Qualcomm Drivers Are Installed Properly
Once you end up your Qualcomm driver installation, just reboot your pc for once and follow the steps with your mobile.
Step01 After reboot, click on “Start” button >> Right click on “My PC” >> Select “manage” >> “Device Manager” as shown below.
Step02
- Power off device & boot into “Download Mode” or EDL mode.
Check out how to boot device into Download mode or EDL mode
- Pc will detected your device and you will see “Qualcomm HS-USB QDLoader 9008 [COM 10] under PORT (COM & LPT) section.
Till now if the device is not showing the “Qualcomm HS-USB QDLoader 9008” then follow the below steps again.
- Enable USB debugging the devices.
- Connect the device with pc via USB cable.
- Download and install “minimal adb and flastboot tool” on pc.
- Go to “adb folder location. [C Drive >> Adb folder]
- Click anywhere into the adb folder, press & hold “SHIFT” key + Right mouse key and select “open command window her” option.
- Type the below command and hit enter
[command will show all attached devices in adb mode]adb devices
- Again type the below command and hit enter
[Command will show adb version installed on pc]adb version
- In next step, type the below command again and boot device into edl mode directly
[Command will boot device into edl mode directly]adb reboot edl
- Now device will boot into edl mode automatically [Black Screen]
- You can see “Qualcomm HS-USB QDLoader 9008 under PORT (COM & LPT) section.
That means, you have successfully installed Qualcomm drivers manually for qualcomm Smartphones.
But if till now you are not able to see Qualcomm HS-USB QDLoader 9008 under port (COM & LPT) section or its showing QHSUSB_BULK then follow the below guide to install Qualcomm usb driver properly.
That’s all. It’s all about how to download & install Qualcomm drivers on pc manually? Qualcomm drivers installation procedure is almost same for all windows pc [WXP, W7, W8, W10 (32Bit & 64Bit)
Simply download Qualcomm driver from download section and install Qualcomm drivers on pc by following the tutorial as it is.